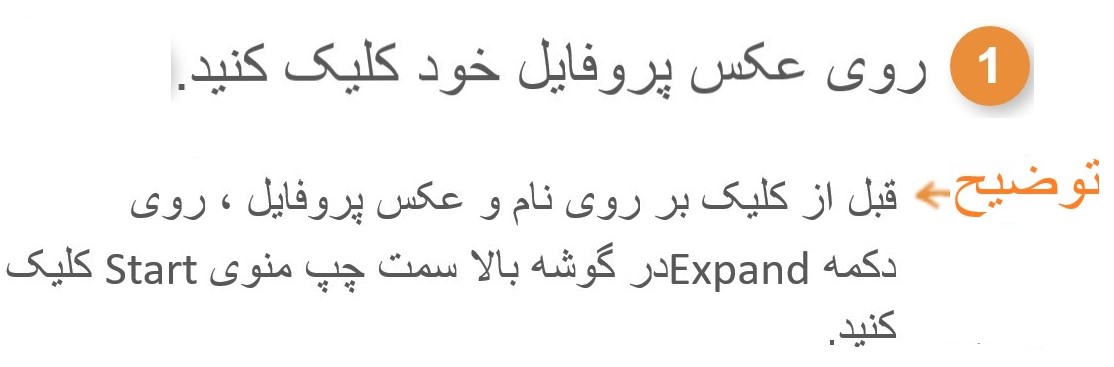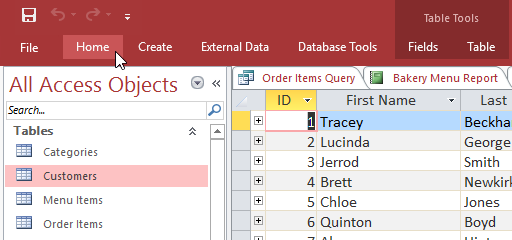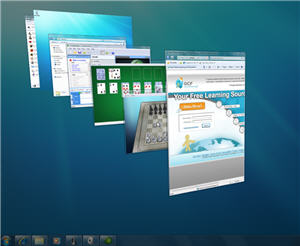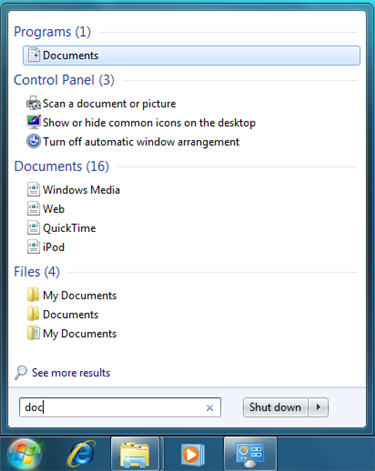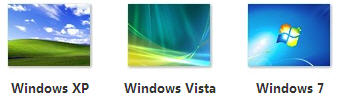فرابینش سایت آموزش مقدماتی نرم افزارهای مختلف
آموزش نرم افزارهای کامپیوتری و زبان های خارجی
درباره وب
با یاد و نام خدای یکتا و درود بر روان حضرت محمد مصطفی صلی الله علیه و آله و سلم این وب در راستای آموزش برنامه های کامپیوتری خصوصا در زمینه نرم افزار و آموزش زبان های خارجی فعالیت خود را شروع کرده و امید است با همیاری همکاران عزیز بتواند به علاقمندان در این زمینه خدمت هر چند کوچکی را برساند. و من الله توفیق
نويسندگان
موضوعات وب
برچسبها وب
آموزش (5)
پیشرفته (3)
متوسطه (3)
مقدماتی (3)
مایکروسافت (3)
ویندوز (2)
ویدیویی (2)
تعاملی (2)
دانلود (2)
راهنمای کابر (2)
ویندوز 10 (2)
سیستم عامل (2)
سیستمی (2)
نرم افزار (2)
مبانی (2)
لينک هاي مفيد
رابط کاربری Windows 10
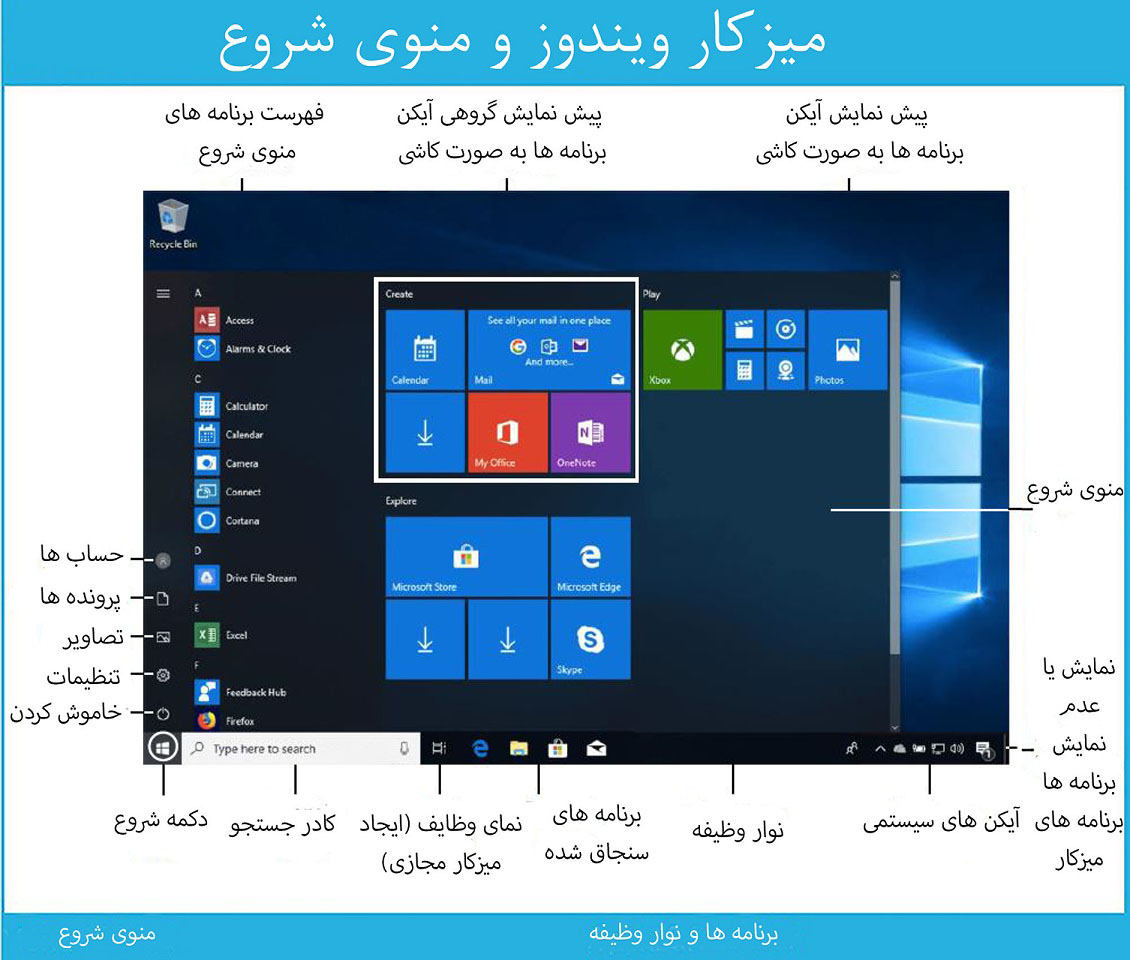
باز کردن و سفارشی سازی منوی شروع
منوی Start شامل برنامه ها ، تنظیمات و پرونده ها به همراه Live Tiles است. برخی از برنامه ها می توانند به صورت Live Tiles نمایش داده شوند ، که می تواند اطلاعات پویا را از آن برنامه نشان دهد. به عنوان مثال ، پیام های پستی در کاشی برنامه Mail خلاصه می شوند ، در حالی که کاشی برنامه Weather پیش بینی آب و هوا شما را نشان می دهد.
اگرچه ویندوز 8 منوی استارت قدیمی را با صفحه شروع جایگزین کرد ، منوی شروع دوباره و بهتر از قبل در ویندوز 10 است. با دسترسی به منوی شروع خود استفاده از ویندوز 10 را شروع کنید.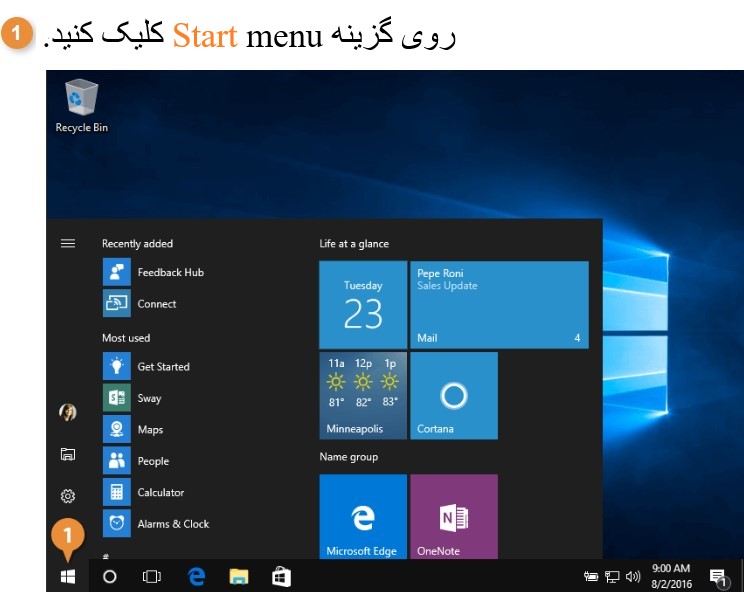

دستورات حساب را مشاهده کنید
برای قرار دادن لیست کامل برنامه ها و برنامه ها در فهرست شروع ، برخی از ویژگی ها مانند File Explorer ، برنامه تنظیمات ، عکس حساب کاربری و دکمه روشن در سمت چپ نشان داده شده است.
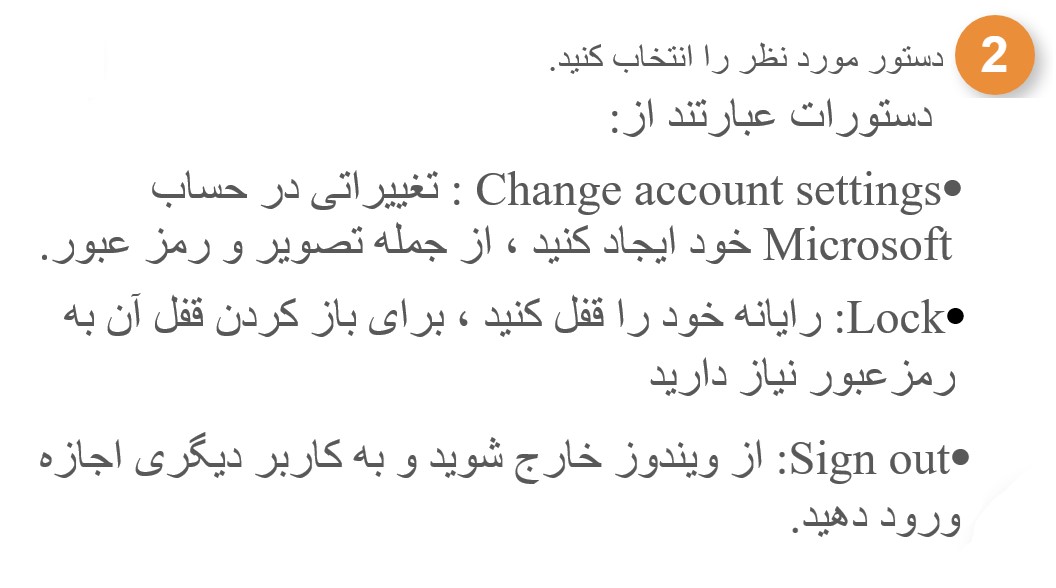
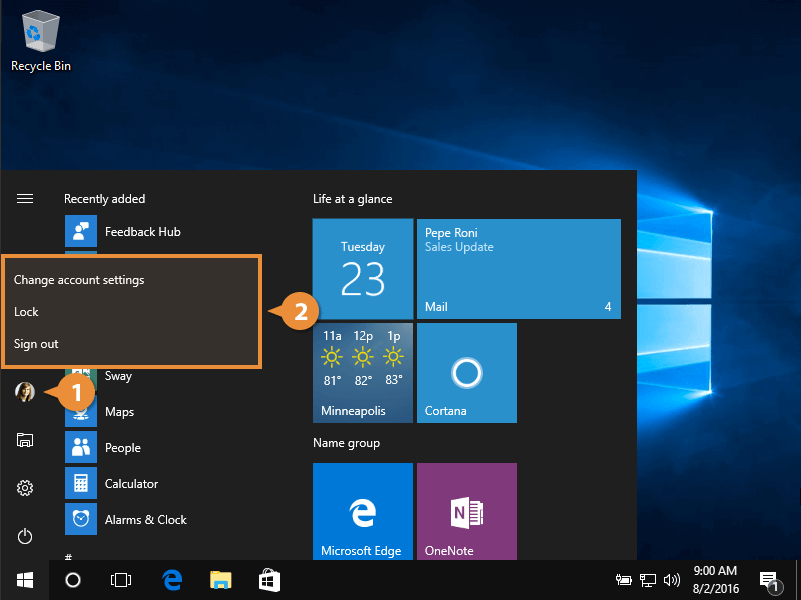
تاريخ : شنبه 24 آبان 1399برچسب:آموزش, نرم افزار , سیستمی , سیستم عامل , مایکروسافت , ویندوز 10 , مقدماتی , متوسطه , پیشرفته , راهنمای کابر , دانلود , تعاملی , ویدیویی , | 14:41 | نويسنده : نشان دار بی نشان |
Microsoft Access
Microsoft Accessیک برنامه ایجاد و مدیریت پایگاه داده است. برای درک درستی از برنامه Access ، ابتدا باید پایگاه داده ها را درک کنید.در این درس ، با پایگاه داده ها و نحوه استفاده از آنها آشنا خواهید شد. شما با تفاوت بین مدیریت داده در Microsoft Access و Microsoft Excel آشنا خواهید شد. سرانجام ، نگاهی به ادامه آموزش Access خواهید انداخت.
پایگاه داده مجموعه ای از داده ها است که در سیستم رایانه ای ذخیره می شود. پایگاه های داده به کاربرانشان اجازه می دهد تا به سرعت و به آسانی داده های آنها را وارد ، دسترسی و تجزیه و تحلیل کنند. آنها آنقدر ابزار مفیدی هستند که شما همه وقت آنها را می بینید. آیا وقتی منشی یا مسئول پذیرش پزشک اطلاعات شخصی شما را در رایانه وارد می کرد یا اینکه کارمند فروشگاه را مشاهده می کرد که آیا از رایانه استفاده می کند تا ببیند کالایی موجود است ، صبر کرده اید؟ در این صورت ، یک پایگاه داده را مشاهده می کنید که در حال اجرا است.
ساده ترین راه برای درک پایگاه داده این است که آن را به عنوان مجموعه ای از لیست ها در نظر بگیرید. به یکی از پایگاه های اطلاعاتی که در بالا ذکر کردیم فکر کنید: پایگاه داده اطلاعات بیمار در مطب پزشک. چه لیستی در پایگاه داده ای مانند این موجود است؟ برای شروع ، لیستی از نام بیماران وجود دارد. سپس لیستی از قرارهای قبلی ، لیستی با سابقه پزشکی برای هر بیمار ، لیستی از اطلاعات تماس و غیره وجود دارد.
این مورد در همه پایگاه های داده ، از ساده ترین تا پیچیده ترین ، صادق است. به عنوان مثال اگر دوست دارید پخت کنید ، ممکن است تصمیم بگیرید یک پایگاه داده حاوی انواع شیرینی هایی که می دانید چگونه درست کنید و دوستانی که این شیرینی ها را به آنها می دهید نگه دارید. این یکی از ساده ترین پایگاه های داده ای است که می توان تصور کرد. این شامل دو لیست است: لیستی از دوستان شما و لیستی از شیرینی ها.
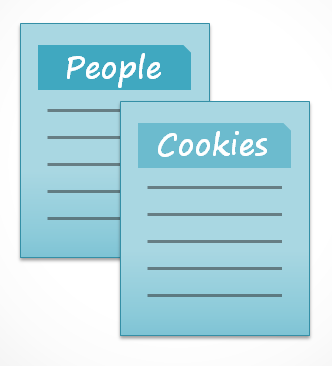
با این حال ، اگر شما یک نانوا حرفه ای بودید ، لیست های بیشتری برای ثبت آنها داشتید: لیستی از مشتریان ، محصولات فروخته شده ، قیمت ها ، سفارشات و غیره. هرچه لیست های بیشتری اضافه کنید ، پایگاه داده پیچیده تر خواهد بود.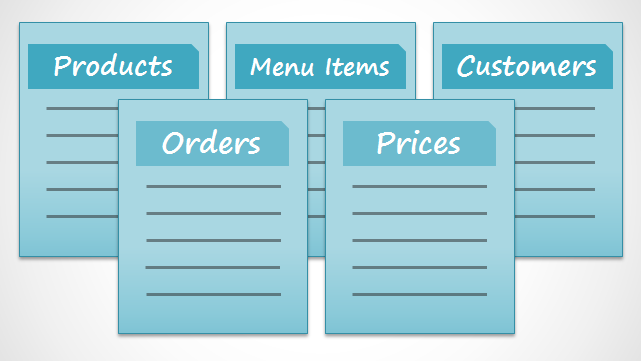
در Access ، لیست ها کمی پیچیده تر از لیست هایی هستند که شما روی کاغذ می نویسید. Access لیستهای داده خود را در جداول ذخیره می کند ، که به شما امکان می دهد حتی اطلاعات دقیق تری را ذخیره کنید. در جدول زیر ، لیست افراد در پایگاه داده نانوای آماتور گسترش یافته است و شامل سایر اطلاعات مربوط به دوستان نانوایی است.
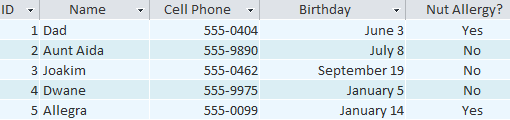
اگر با برنامه های دیگر مجموعه Microsoft Office آشنا هستید ، این ممکن است شما را به یاد اکسل بیاندازد ، که به شما امکان می دهد داده ها را به روشی مشابه سازماندهی کنید. در واقع ، شما می توانید یک جدول مشابه در Excel ایجاد کنید.
چرا از پایگاه داده استفاده کنیم؟
اگر یک پایگاه داده اساساً مجموعه ای از لیست های ذخیره شده در جداول است و شما می توانید جداول را در Excel ایجاد کنید ، چرا در وهله اول به یک پایگاه داده واقعی نیاز دارید؟ در حالی که اکسل در ذخیره و سازماندهی اعداد عالی است ، دسترسی در مدیریت داده های غیر عددی مانند نام ها و توضیحات بسیار قدرتمندتر است. داده های غیر عددی تقریباً در هر پایگاه داده ای نقش مهمی دارند و توانایی مرتب سازی و تجزیه و تحلیل آن بسیار مهم است.
آنچه واقعاً پایگاه داده را از سایر روشهای ذخیره اطلاعات جدا می کند ، اتصال است. ما یک پایگاه داده را مانند آنچه در Access در یک پایگاه داده رابطه ای کار می کنید فراخوانی می کنیم. یک پایگاه داده رابطه ای قادر به درک نحوه ارتباط لیست ها و اشیا objects موجود در آنها با یکدیگر است. برای بررسی این ایده ، بیایید به پایگاه داده ساده با دو لیست برگردیم: نام دوستان خود و انواع کوکی هایی که می دانید چگونه درست کنید. شما تصمیم می گیرید یک لیست سوم ایجاد کنید تا دسته کوکی هایی که درست می کنید و برای چه کسانی است. از آنجا که شما فقط کوکی هایی درست می کنید که دستور العمل تهیه آنها را می دانید و فقط می خواهید آن را به دوستان خود بدهید ، این لیست جدید تمام اطلاعات خود را از لیست هایی که قبلاً تهیه کرده اید دریافت می کند.
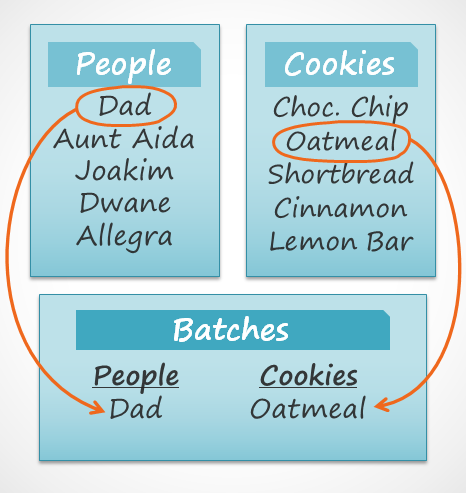
ببینید چگونه لیست سوم از کلماتی استفاده می کند که در دو لیست اول وجود دارد؟ یک پایگاه داده قادر است درک کند که کوکی های Dad و Oatmeal در لیست Batches همان چیزهای کوکی های Dad و Oatmeal در دو لیست اول هستند. به نظر می رسد این رابطه واضح است و فرد فوراً آن را درک می کند. با این حال ، یک کتاب کار اکسل نمی کند.
اکسل همه این موارد را به عنوان اطلاعات متمایز و نامرتبط در نظر می گیرد. در اکسل ، هر بار که آن را ذکر کردید ، باید تک تک اطلاعات مربوط به شخص یا نوع کوکی را وارد کنید زیرا این پایگاه داده مانند پایگاه داده Access رابطه ای نخواهد داشت. به بیان ساده ، پایگاه های داده رابطه ای می توانند آنچه انسان می تواند تشخیص دهند: اگر کلمات مشابه در چندین لیست وجود داشته باشند ، به همان چیز اشاره دارند.
این واقعیت که پایگاه های داده رابطه ای می توانند از این طریق اطلاعات را اداره کنند ، به شما امکان می دهد داده ها را همزمان در بیش از یک جدول وارد کنید ، جستجو کنید و تجزیه و تحلیل کنید. انجام همه این موارد در اکسل دشوار است ، اما در Access حتی کارهای پیچیده را می توان ساده و نسبتاً کاربرپسند کرد.
درباره آموزش Access
چه انتظاری از این آموزش دارید
این آموزش ساخت یک پایگاه داده از ابتدا را به شما نمی آموزد. این برنامه برای افرادی طراحی شده است که قصد دارند از یک پایگاه داده از قبل موجود ، به احتمال زیاد در محل کار استفاده کنند.
این آموزش با مقدمه ای اساسی در Access آغاز می شود. شما با ساختار یک پایگاه داده دسترسی آشنا خواهید شد و یاد خواهید گرفت که چگونه در ویندوزهای مختلف آن و اشیاء موجود در آن حرکت کنید. با ادامه آموزش ، شما می آموزید که چگونه اطلاعات را از چند طریق وارد کنید. شما همچنین می توانید با مرتب سازی ، بازیابی و تجزیه و تحلیل این اطلاعات با اجرای پرس و جو یاد بگیرید. بعد از اینکه نحوه استفاده از پایگاه داده خود را درک کردید ، با ابزاری آشنا می شوید که به شما امکان می دهد ساختار و شکل ظاهری آن را اصلاح کنید.
تا اتمام خواندن این آموزش ، می توانید با اطمینان از یک پایگاه داده استفاده کنید. همچنین باید بتوانید آن را متناسب با نیازهای خود تغییر دهید.
آیا این آموزش برای شما مناسب است؟
اگر توضیحات را خوانده اید و فکر می کنید این آموزش متناسب با نیازهای شما است ، ادامه دهید و وارد شوید. همانطور که در بالا ذکر شد ، این برنامه در درجه اول برای آموزش نحوه استفاده از یک پایگاه داده موجود طراحی شده است. اما هدف نهایی شما مهم نیست ، می تواند یک پایه محکم برای شما فراهم کند.
اگر می خواهید سیستمی برای پیگیری اطلاعات شخصی ایجاد کنید ، به شدت بررسی کنید که آیا به عملکرد کامل Access در پایگاه داده خود نیاز دارید یا خیر. در حالی که Access ابزاری بسیار مفید است ، راه اندازی یک پایگاه داده جدید دشوار و وقت گیر است. اگر لزوماً به اتصال کامل یک پایگاه داده رابطه ای نیاز ندارید ، مدیریت اطلاعات خود را به جای اکسل در نظر بگیرید. اگر تصمیم دارید پایگاه داده خود را ایجاد کنید ، درس ما را در زمینه طراحی پایگاه داده خود برای منابع ایجاد پایگاه داده مرور کنید.
معرفی
پایگاه های داده در Access از چهار شی تشکیل شده است: جداول ، درخواست ها ، فرم ها و گزارش ها. این اشیا به شما اجازه می دهد تا داده های مورد نظر خود را وارد ، ذخیره ، تجزیه و تحلیل و گردآوری کنید.
در این درس ، شما در مورد هر یک از چهار شی یاد خواهید گرفت و خواهید فهمید که چگونه آنها با یکدیگر تعامل دارند و یک پایگاه داده رابطه ای کاملاً کاربردی ایجاد می کنند.
جداول
در این مرحله ، شما باید درک کنید که یک پایگاه داده مجموعه ای از داده ها است که در چندین لیست متصل سازماندهی شده است. در Access ، تمام داده ها در جداول ذخیره می شوند ، به این معنی که جداول قلب هر پایگاه داده ای هستند.
همچنین ممکن است از قبل بدانید که جداول در ستون های عمودی و ردیف های افقی سازمان یافته اند.
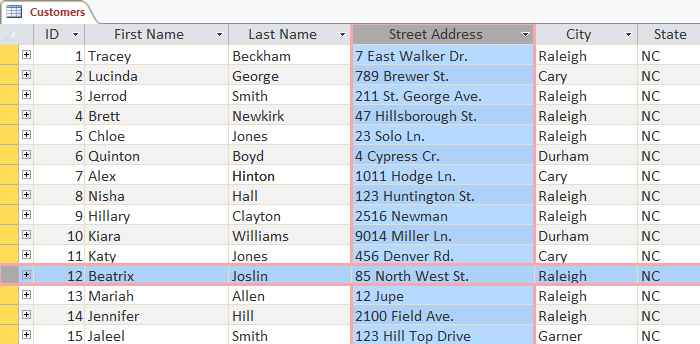
در Access از ردیف ها و ستون ها به عنوان رکورد و فیلد یاد می شود. یک فیلد فراتر از یک ستون است. این روشی است برای سازماندهی اطلاعات با توجه به نوع داده های موجود. هر اطلاعات در یک زمینه از همان نوع است. به عنوان مثال ، هر ورودی در فیلدی به نام First یک نام خواهد بود و هر ورودی در فیلدی به نام Street Address یک آدرس خواهد بود.
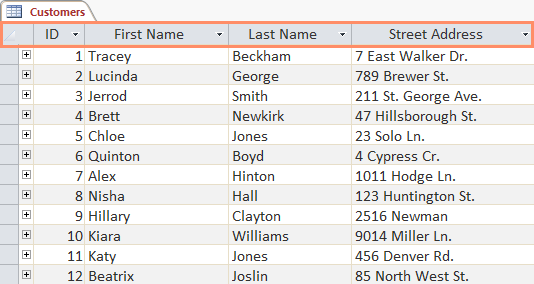
به همین ترتیب ، یک رکورد فراتر از یک ردیف است. این یک واحد اطلاعاتی است. هر سلول در یک ردیف مشخص بخشی از رکورد آن ردیف است.
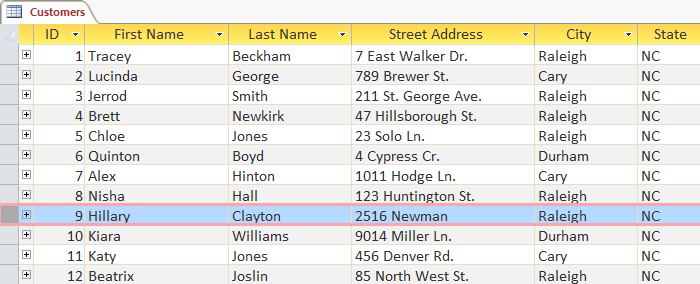
توجه داشته باشید که چگونه هر رکورد در چندین زمینه قرار دارد. حتی اگر اطلاعات موجود در هر رکورد در قسمت هایی سازماندهی شده باشد ، به سایر اطلاعات موجود در آن رده تعلق دارد. شماره سمت چپ هر ردیف را می بینید؟ این شماره شناسایی است که هر رکورد را مشخص می کند. شماره شناسه یک رکورد به هر اطلاعات موجود در آن ردیف اشاره دارد.
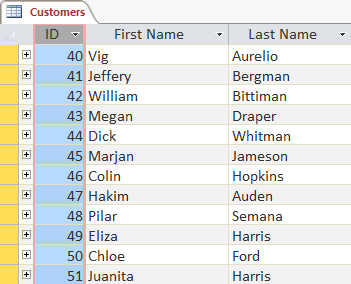
جداول برای ذخیره اطلاعات بسیار نزدیک مناسب هستند. بیایید بگوییم شما صاحب یک نانوایی هستید و یک پایگاه داده دارید که شامل یک جدول با نام و اطلاعات مشتریان شما است ، مانند شماره تلفن ، آدرس خانه و آدرس ایمیل. از آنجا که این اطلاعات تمام جزئیات مشتریان شما هستند ، بنابراین همه آنها را در یک جدول قرار می دهید. هر مشتری با یک سابقه منحصر به فرد نشان داده می شود و هر نوع اطلاعات در مورد این مشتریان در حوزه خاص خود ذخیره می شود. اگر تصمیم دارید اطلاعات دیگری - مثلاً روز تولد مشتری - اضافه کنید ، به سادگی یک زمینه جدید در همان جدول ایجاد می کنید.
فرم ها ، پرس و جو ها و گزارش ها
اگرچه جداول همه داده های شما را ذخیره می کنند ، اما سه مورد دیگر - فرم ها ، پرس و جوها و گزارش ها - روش های کار با آنها را به شما ارائه می دهند. هر یک از این اشیا با سوابق ذخیره شده در جداول پایگاه داده شما تعامل دارند.
فرم ها
فرم ها برای ورود ، اصلاح و مشاهده سوابق استفاده می شوند. شما در موارد مختلفی مانند مراجعه به مطب پزشک ، درخواست کار یا ثبت نام در مدرسه مجبور بوده اید فرم ها را پر کنید. دلیل اینکه اغلب از فرم ها استفاده می شود این است که راهی آسان برای هدایت افراد به سمت ورود صحیح داده ها است. وقتی اطلاعات را به فرم در Access وارد می كنید ، داده ها دقیقاً همان جایی می روند كه طراح پایگاه داده می خواهد: در یك یا چند جدول مرتبط.
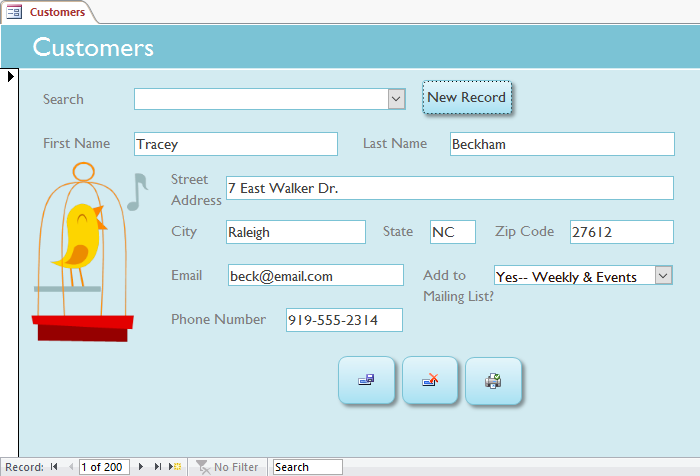
فرم ها ورود داده ها را آسان می کنند. کار با جداول گسترده ممکن است گیج کننده باشد ، و هنگامی که جداول را به هم متصل کرده اید برای وارد کردن مجموعه ای از داده ها لازم است که همزمان با بیش از یک جدول کار کنید. با این وجود ، با استفاده از فرم ها می توان داده ها را همزمان در چندین جدول وارد کرد ، همه در یک مکان. طراحان پایگاه داده می توانند محدودیتهایی را برای اجزای فرم جداگانه تعیین کنند تا اطمینان حاصل شود که تمام داده های مورد نیاز در قالب صحیح وارد شده اند. در مجموع ، فرم ها به سازگاری و سازماندهی داده ها کمک می کنند ، که برای یک پایگاه داده دقیق و قدرتمند ضروری است.
پرس و جو ها
کوئری ها راهی برای جستجو و گردآوری داده ها از یک یا چند جدول است. اجرای یک پرس و جو مانند این است که یک سوال دقیق از پایگاه داده خود بپرسید. هنگامی که در Access یک پرس و جو ایجاد می کنید ، شرایط جستجوی مشخصی را تعیین می کنید تا دقیقاً داده های مورد نظر خود را پیدا کنید.
پرس و جو ها بسیار قدرتمندتر از جستجوهای ساده ای است که ممکن است در یک جدول انجام دهید. اگرچه جستجو می تواند به شما در یافتن نام یک مشتری در کسب و کار شما کمک کند ، اما می توانید با جستجوی یک نام و شماره تلفن هر مشتری را که در هفته گذشته خرید کرده است ، پیدا کنید. یک پرس و جو به خوبی طراحی شده می تواند اطلاعاتی را به شما ارائه دهد که فقط با جستجو در داده های جداول خود قادر به یافتن آن نیستید.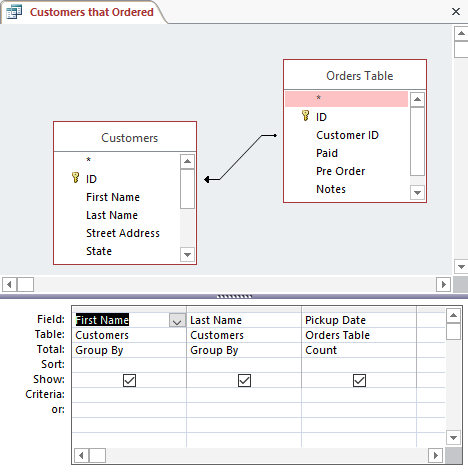
گزارش ها
گزارش ها توانایی ارائه داده های چاپی را به شما ارائه می دهند. اگر تا به حال یک نسخه چاپی از کلاس یا یک فاکتور چاپی از خرید را با رایانه دریافت کرده اید ، گزارش پایگاه داده را مشاهده کرده اید. گزارش ها مفید هستند زیرا به شما امکان می دهند اجزای پایگاه داده خود را در قالبی با خواندن آسان ارائه دهید. حتی می توانید شکل ظاهری گزارش را به صورت دلخواه جلوه دهید. Access امکان ایجاد گزارش از هر جدول یا پرسشی را به شما ارائه می دهد.
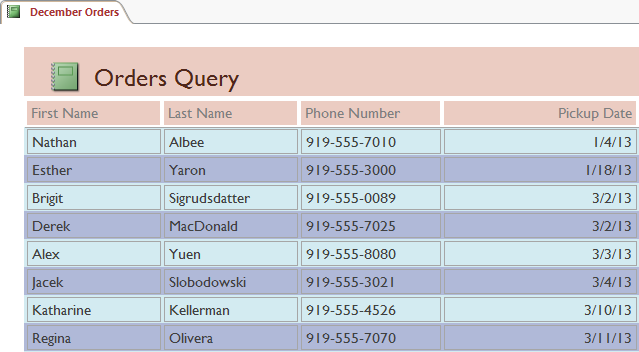
همه را کنار هم قرار دهید
حتی اگر فکر خوبی در مورد چگونگی استفاده از هر یک از اشیا داشته باشید ، در ابتدا درک نحوه کار همه آنها با هم دشوار است. به شما کمک می کند به یاد داشته باشید که همه آنها با داده های یکسانی کار می کنند. هر داده از پرس و جو ، فرم یا گزارش استفاده می کند در یکی از جداول پایگاه داده شما ذخیره می شود.
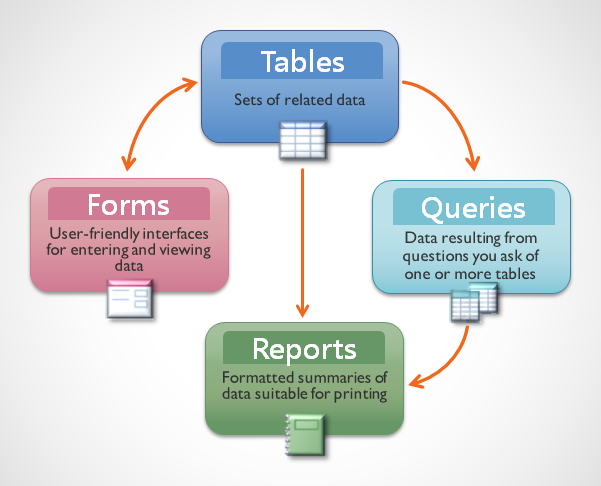
فرم ها به شما امکان می دهند داده ها را به جداول اضافه کنید و داده های موجود را مشاهده کنید. گزارش داده های حاضر از جداول و همچنین از طریق جستجوگرها ، که سپس داده ها را در داخل همین جدول ها جستجو و تجزیه و تحلیل می کند.
این روابط پیچیده به نظر می رسند ، اما در واقع آنها به خوبی و به طور طبیعی با هم کار می کنند به طوری که ما حتی در هنگام استفاده از اشیا متصل به پایگاه داده ، حتی متوجه نمی شویم. آیا تاکنون از فهرست کارت الکترونیکی برای جستجوی کتاب در کتابخانه استفاده کرده اید؟ به احتمال زیاد ، شما جستجوی خود را در موردی وارد کرده اید که به این شکل است:
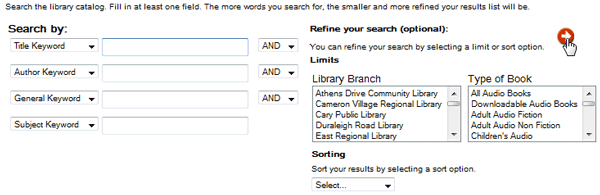
هنگامی که جستجوی خود را انجام می دادید ، در حال وارد کردن عبارات جستجوی خود به شکلی بود که سپس پرسشی را بر اساس درخواست شما ایجاد و اجرا کرد. وقتی پرس و جو جستجو در جداول پایگاه داده را برای یافتن رکوردهایی که با جستجوی شما مطابقت داشتند به پایان رساند ، گزارشی به شما نشان داده شد که اطلاعات مربوط به پرس و جو و جداول مربوطه را استخراج می کند - در این مورد ، لیستی از کتابها با اصطلاحات جستجوی شما مطابقت دارد. شما می توانید اتصالات بین اشیا را به این صورت نشان دهید:
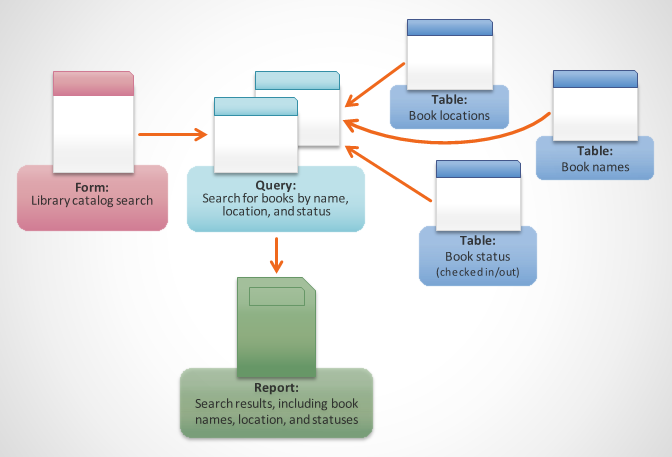
بیایید بگوییم به جای استفاده از این ابزارها ، شما باید در یک جدول غول پیکر جستجو کنید که شامل هر کتاب در سیستم کتابخانه است. سوابق مربوطه به احتمال زیاد در بسیاری از جداول پخش می شود: یک جدول برای عنوان کتاب و شرح آن ، یک جدول حاوی اطلاعاتی که در آن کتاب ها بررسی می شوند یا خارج می شوند ، و یک جدول با هر شاخه از کتابخانه ، فقط چند مورد.
حداقل برای یافتن کتاب ، یادگیری موقعیت مکانی آن و دیدن اینکه آیا این کتاب ورود کرده است ، باید حداقل در سه جدول جستجو کنید! آسان است تصور کنید که یافتن کتاب مناسب چقدر دشوار است. اگر دقت نکرده باشید ، حتی ممکن است با حذف یا ویرایش تصادفی یک رکورد ، چیزی را بهم بریزید. به راحتی می توان درک کرد که چگونه اشیا پایگاه داده این جستجو را بسیار قابل کنترل تر می کنند.
در درس مقدمه ای بر پایگاه داده ها ، ما در مورد مفهوم یک پایگاه داده رابطه ای بحث کردیم ، این یک پایگاه داده است که قادر به درک چگونگی ارتباط مجموعه های مختلف داده ها با یکدیگر است. موقعیت هایی مانند مثال بالا دقیقاً به همین دلیل است که مردم پایگاه داده های رابطه ای را بسیار مفید می دانند. بدون داشتن یک پایگاه داده رابطه ای ، کار ساده ای باید باشد - جستجو برای یافتن کتاب و بررسی اینکه آیا این کتاب در کجا وارد شده و یا کجا - به طرز باورنکردنی پیچیده و وقت گیر می شود. دانستن چگونگی استفاده از چهار شی Access می تواند حتی کارهای پیچیده را تا حد زیادی کاربرپسند سازد.
معرفی
هر زمان که یک برنامه جدید را یاد می گیرید ، مهم است که با پنجره برنامه و ابزارهای موجود در آن آشنا شوید. کار با Access تفاوتی ندارد. دانستن راه خود در محیط Access یادگیری و استفاده از Access را بسیار آسان می کند.
در این درس ، شما با محیط Access ، از جمله Ribbon ، نمای Backstage ، صفحه Navigation و نوار Document Tabs آشنا خواهید شد. همچنین اگر پایگاه داده یکی از آنها را شامل شود ، می توانید نحوه پیمایش با فرم ناوبری را فرا بگیرید.
* در طول این آموزش ، ما از یک پایگاه داده نمونه استفاده خواهیم کرد. اگر می خواهید این کار را انجام دهید ، باید پایگاه داده نمونه Access ما را بارگیری کنید. برای باز کردن مثال باید Access را در رایانه خود نصب کنید.
آشنایی با Access
Access از Ribbon برای سازماندهی دستورات استفاده می کند. اگر در Access تازه وارد هستید یا تجربه بیشتری در نسخه های قدیمی دارید ، ابتدا باید کمی وقت بگذارید تا با رابط Access آشنا شوید.
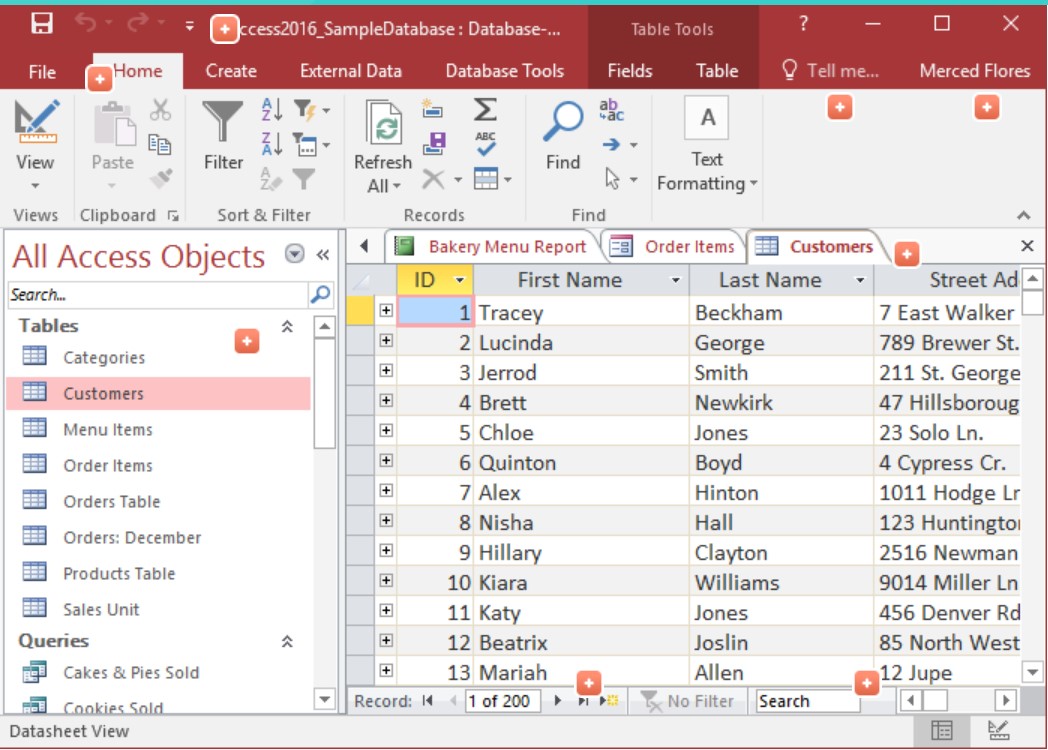
کار در محیط Access شما
Access از ویژگی هایی مانند Ribbon و Quick Access Toolbar استفاده می کند - جایی که می توانید دستوراتی برای انجام کارهای معمول در Access پیدا کنید - و همچنین نمای Backstage.
روبان
Access به جای منوهای سنتی از سیستم Ribbon زبانه دار استفاده می کند. Ribbon شامل چندین زبانه است که هر کدام چندین گروه از دستورات را دارند. به عنوان مثال ، گروه Clipboard در برگه Home شامل دستورات Cut ، Copy و Paste است.
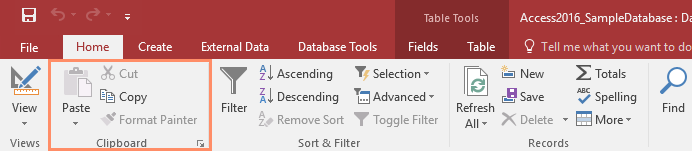
در بعضی از گروه ها یک پیکان کوچک نیز در گوشه پایین سمت راست قرار دارد که می توانید برای انتخاب گزینه های بیشتر نیز کلیک کنید.

برای به حداقل رساندن و به حداکثر رساندن روبان:
روبان برای پاسخگویی به وظیفه فعلی شما طراحی شده است. اگر متوجه شوید که فضای صفحه بیش از حد اشغال می کند ، می توانید انتخاب کنید که به حداقل برسد.
1. روی پیکان در گوشه پایین سمت راست نوار کلیک کنید تا آن را به حداقل برسانید.
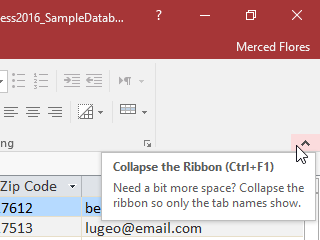
2. روبان به حداقل می رسد. روی یک برگه کلیک کنید تا Ribbon دوباره ظاهر شود. وقتی از آن استفاده نشود دوباره ناپدید می شود.
3. برای به حداکثر رساندن نوار ، روی یک برگه کلیک کنید ، سپس روی نماد پین در گوشه پایین سمت راست کلیک کنید. Ribbon در هر زمان ظاهر می شود.
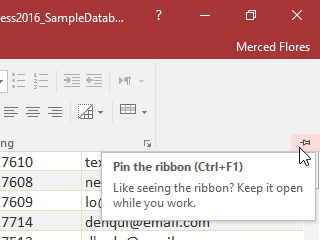
استفاده از ویژگی Tell me
اگر در یافتن دستور مورد نظر خود مشکلی دارید ، ویژگی بگویید به من کمک کند. این دقیقاً مانند یک نوار جستجوی معمولی کار می کند: آنچه را که می خواهید تایپ کنید و لیستی از گزینه ها ظاهر می شود. سپس می توانید بدون نیاز به یافتن آن در Ribbon ، دستور را مستقیماً از منو استفاده کنید.
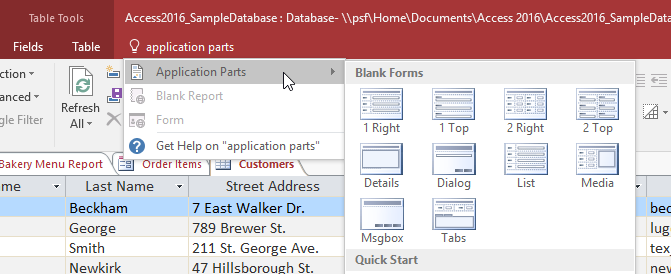
نوار ابزار دسترسی سریع
نوار ابزار دسترسی سریع ، که بالای نوار قرار دارد ، به شما امکان می دهد بدون توجه به اینکه در کدام تب هستید ، به دستورات متداول دسترسی پیدا کنید. به طور پیش فرض ، دستورات Save ، Undo و Redo را نشان می دهد. در صورت تمایل می توانید با افزودن دستورات اضافی آن را شخصی سازی کنید.
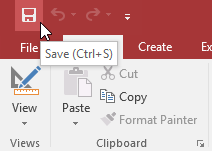
! توجه داشته باشید که دستور Save فقط شیء باز فعلی را ذخیره می کند. علاوه بر این ، دستور Undo برخی از عملکردها مانند اضافه کردن رکورد را واگرد نمی کند. هنگام استفاده از دستور Undo به اطلاعات خود بسیار توجه کنید تا مطمئن شوید تأثیر مطلوبی دارد.
نمای Backstage
نمای Backstage گزینه های مختلفی را برای ذخیره ، باز کردن و چاپ پایگاه داده به شما می دهد.
برای دسترسی به نمای Backstage:
1. روی زبانه File روی Ribbon کلیک کنید.
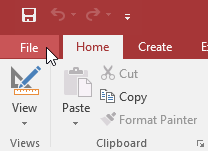
2. نمای پشت صحنه ظاهر می شود.
توجه کنید : برای کسب اطلاعات بیشتر در مورد استفاده از نمای Backstage ، به تصاویر زیر نگاه کنید.
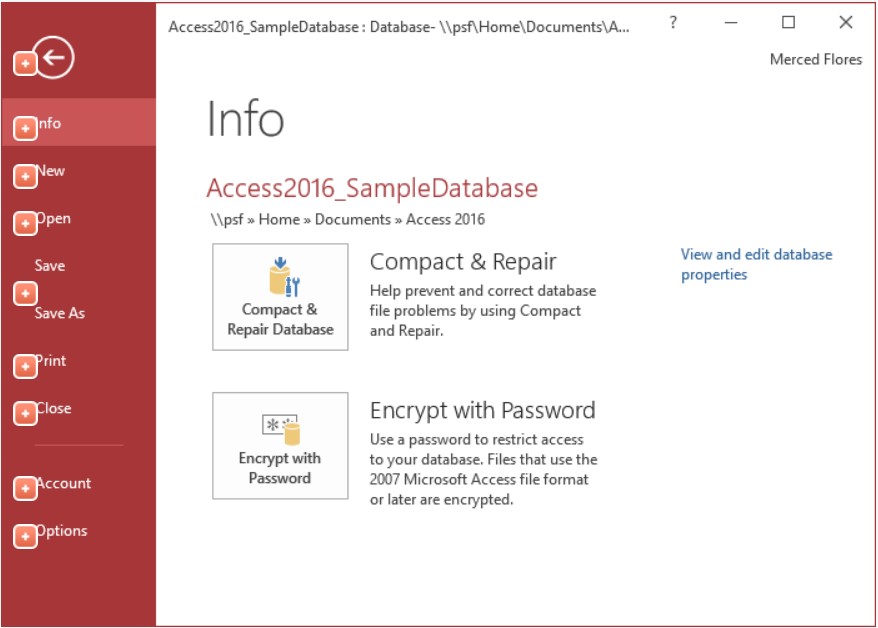
ویندوز 10: سوالات متداول
در سال 2015 ، مایکروسافت ویندوز 10 ، جدیدترین نسخه سیستم عامل Microsoft Windows را منتشر کرد. ما می خواهیم به شما مختصری از ویندوز 10 بپردازیم و سعی کنیم به برخی از سوالات شما در وقت آموزش این پست پاسخ دهیم.
چگونه آن را تهیه کنم و هزینه آن چقدر است؟
قیمت ویندوز 10 حدود 120 دلار هزینه دارد؛! و مستقیماً از مایکروسافت در اینجا قابل دریافت است. اگر رایانه شما از ویندوز 7 یا ویندوز 8.1 استفاده می کند قطعات مورد نیاز سیستم برای نصب انواع سیستم عامل های جدید را دارا می باشد ، می توانید ویندوز 10 را روی رایانه موجود خود بارگیری و نصب کنید. ویندوز 10 همچنین روی اکثر رایانه های شخصی جدید از قبل نصب شده است.
اگر از نسخه قدیمی مانند Windows XP یا Vista استفاده می کنید ، احتمالاً رایانه شما برای ارتقا به ویندوز 10 شرایط سیستم را برآورده نمی کند. اگر به فکر ارتقا رایانه قدیمی هستید ، توصیه می کنیم یک نسخه جدید خریداری کنید رایانه ای که از قبل ویندوز 10 را نصب کرده است.
چه چیزهای جدیدی (و نه چندان جدید) در ویندوز 10 وجود دارد؟
بسیاری از کاربران شکایت داشتند که ویندوز 8 (نسخه قبلی) گیج کننده است و استفاده از آن دشوار است. در نتیجه ، ویندوز 10 مانند نسخه های قدیمی به نظر می رسد و احساس می شود. به عنوان مثال ، در حالی که ویندوز 8 برای راه اندازی برنامه ها از صفحه شروع استفاده می کند ، ویندوز 10 از منوی شروع سنتی استفاده می کند. هنوز ، ویندوز 10 شامل بسیاری از ویژگی ها و پیشرفت های جدید است ، از جمله:
-
Microsoft Edge: این مرورگر جدید به منظور ایجاد تجربه بهتر در وب برای کاربران ویندوز طراحی شده است. سریعتر ، ایمن تر و شامل بسیاری از ویژگی های جدید است. Microsoft Edge قرار است جایگزین Internet Explorer به عنوان مرورگر وب پیش فرض شما شود ، اما در صورت تمایل همچنان می توانید از IE (یا مرورگر دیگری) استفاده کنید.
-
Cortana: مشابه Siri و Google Now ، می توانید با میکروفون رایانه خود با این "دستیار مجازی" صحبت کنید. کورتانا می تواند به سوالات ("امروز هوا چگونه است؟") پاسخ دهد ، کارهای ساده ای را انجام دهد ("به من یادآوری کن سطل آشغال را بیرون بیاوری") و موارد دیگر
-
چندین میز کار و Task View: به جای اینکه همه چیز را روی همان دسک تاپ باز نگه دارید ، می توانید برخی از ویندوزهای خود را به یک دسک تاپ مجازی منتقل کنید تا از این کار جلوگیری کنند. و ویژگی جدید Task View مدیریت همه پنجره های باز شما را آسان می کند.
آیا بعد از ارتقا ، همه برنامه های من همچنان در آنجا خواهند بود؟
برنامه هایی که قبلاً روی رایانه ویندوز 7 یا ویندوز 8 خود نصب کرده اید ، پس از ارتقا به ویندوز 10 ، همچنان در برنامه وجود خواهند داشت.
آیا همه برنامه های من با ویندوز 10 سازگار است؟
اگر از ویندوز 7 یا ویندوز 8 در حال به روزرسانی هستید ، اکثر برنامه های شما همچنان باید کار کنند. با این حال ، اگر از نسخه قدیمی مانند Vista یا XP استفاده می کنید ، احتمال اینکه برخی از برنامه های شما با ویندوز 10 سازگار نباشد وجود دارد. یک جستجوی ساده در Google برای تشخیص سازگاری برنامه با Windows 10 کافی است. .
ترجیح می دهم از نسخه فعلی ویندوز خود استفاده کنم. آیا باید آپگرید کنم؟
خیر ، نیازی به ارتقا به ویندوز 10 ندارید. با این حال ، لازم به ذکر است که مایکروسافت پس از نسخه های قدیمی مانند ویندوز 7 یا ویندوز 8 به پشتیبانی از ویندوز 10 ادامه می دهد. به همین دلیل ، توصیه می کنیم در صورت امکان به ویندوز 10 ارتقا دهید.
من هنگام کار از کامپیوتر ویندوز استفاده می کنم. آیا می توان ویندوز 10 گرفت؟
بله ، اما اگر در دفتر کار خود از نسخه Professional یا Enterprise ویندوز استفاده می کنید ، ممکن است به شخصی از بخش IT برای نصب نسخه جدید در رایانه خود نیاز داشته باشید.
چه اتفاقی برای ویندوز 9 افتاد؟
بسیاری از مردم انتظار داشتند که این نسخه ویندوز 9 نامیده شود. به هر دلیلی ، مایکروسافت تصمیم گرفت شماره نسخه را حذف کرده و مستقیم به ویندوز 10 برود.
ویندوز 10 چیست؟
ویندوز 10 جدیدترین نسخه سیستم عامل Microsoft Windows است. در طی این سالها نسخه های مختلف ویندوز وجود داشته است ، از جمله ویندوز 8 (در سال 2012 منتشر شد) ، ویندوز 7 (2009) ، ویندوز ویستا (2006) و ویندوز XP (2001). در حالی که نسخه های قدیمی ویندوز عمدتا بر روی رایانه های رومیزی و لپ تاپ اجرا می شوند ، ویندوز 10 نیز به گونه ای طراحی شده است که در تبلت ها نیز به همان اندازه کار می کند.
یک سیستم عامل تمام سخت افزارها و نرم افزارهای موجود در رایانه را مدیریت می کند. بدون آن رایانه بی فایده است. برای کسب اطلاعات بیشتر در مورد نحوه کار سیستم عامل ها ، در آموزش مبانی رایانه به درک سیستم عامل ها و آشنایی با سیستم عامل بپردازید.
ویندوز 10 چه تفاوتی با نسخه های دیگر دارد؟
بسیاری از کاربران شکایت داشتند که ویندوز 8 ، نسخه قبلی ویندوز ، گیج کننده است و استفاده از آن دشوار است. در نتیجه ، ویندوز 10 مانند نسخه های قدیمی به نظر می رسد و احساس می شود. هنوز هم ، این شامل بسیاری از ویژگی های جدید و بهبود است.
منوی شروع
در حالی که ویندوز 8 برای راه اندازی برنامه ها از صفحه شروع استفاده می کند ، ویندوز 10 منوی شروع سنتی را دوباره معرفی کرده است. همچنین برای سهولت در یافتن برنامه های مهم ، گسترش یافته است.
منوی Start در ویندوز 10
مایکروسافت اج
این مرورگر جدید برای تجربه بهتر کاربران در وب در ویندوز طراحی شده است. سریعتر ، ایمن تر و شامل بسیاری از ویژگی های جدید است. Microsoft Edge قرار است جایگزین Internet Explorer به عنوان مرورگر وب پیش فرض شما شود ، اما در صورت تمایل همچنان می توانید از IE (یا مرورگر دیگری) استفاده کنید.
مایکروسافت اج
کورتانا
مشابه Siri و Google Now ، می توانید با میکروفون رایانه خود با این دستیار مجازی صحبت کنید. کورتانا می تواند به س questionsالاتی مانند وضعیت آب و هوای امروز پاسخ دهد ، کارهای ساده ای را انجام دهد مانند یادآوری کردن سطل زباله ، و موارد دیگر.
استفاده از کورتانا در ویندوز 10
چندین میز کار و نمای کار
به جای اینکه همه چیز را روی همان دسک تاپ باز نگه دارید ، می توانید برخی از ویندوزهای خود را به یک دسک تاپ مجازی منتقل کنید تا از این کار جلوگیری کنید. و ویژگی جدید Task view مدیریت همه پنجره های باز شما را آسان می کند.
با استفاده از ویژگی Task View در ویندوز 10
مرکز عملیات
Action Center جدید با نسخه های قبلی ویندوز کاملاً متفاوت است. به عنوان مثال ، این امکان برای دسترسی به تنظیمات مکرر استفاده شده از جمله اتصال Wi-Fi و حالت رایانه لوحی گسترش یافته است. همچنین در آنجا اعلان های مهم را مشاهده خواهید کرد ، بنابراین اگر رایانه شما به روزرسانی دریافت می کند ، در اینجا اعلانی درباره آن دریافت خواهید کرد.
مرکز اقدام در ویندوز 10
حالت قرص
بر خلاف ویندوز 8 ، ویندوز 10 تمایز مشخصی را بین میز کار و رایانه لوحی ایجاد می کند. اگر با ویندوز 10 از صفحه کلید و ماوس استفاده می کنید ، به طور پیش فرض در حالت دسک تاپ خواهید بود. اگر رایانه شما دارای صفحه نمایش لمسی نیز هست ، هر زمان که بخواهید می توانید وارد حالت رایانه لوحی شوید. در صورت تمایل کاربران تبلت می توانند دوباره به حالت دسک تاپ برگردند.
حالت تبلت در ویندوز 10
آیا باید به ویندوز 10 ارتقا دهید؟
همانطور که مشاهده می کنید ، ویندوز 10 شباهت زیادی به نسخه های قدیمی تر نسبت به ویندوز 8 دارد. همچنین سریع تر و ایمن تر است و تا چند سال دیگر نیز برای مایکروسافت پشتیبانی می شود. اگر رایانه شما در حال حاضر از ویندوز 7 یا ویندوز 8.1 استفاده می کند و شرایط سیستم را برآورده می کند ، می توانید با خرید آن از مایکروسافت در اینجا به ویندوز 10 ارتقا دهید. به تمام این دلایل ، توصیه می کنیم اگر می توانید رایانه خود را به ویندوز 10 ارتقا دهید. ما در مورد چگونگی انجام این کار در درس ارتقا به ویندوز 10 صحبت خواهیم کرد.
ارتقا به ویندوز 10
اگر رایانه شما در حال حاضر از ویندوز 7 یا ویندوز 8.1 استفاده می کند ، می توانید به روزرسانی ویندوز 10 را از مایکروسافت در اینجا خریداری کنید.
اگر از نسخه قدیمی مانند Windows XP یا Vista استفاده می کنید ، احتمالاً رایانه شما از نظر سخت افزاری برای ارتقا به ویندوز 10 مطابقت نخواهد داشت. اگر به فکر به روزرسانی رایانه قدیمی هستید ، توصیه می کنیم یک نسخه جدید خریداری کنید رایانه ای که از قبل ویندوز 10 را نصب کرده است.
مواردی که قبل از ارتقا باید در نظر بگیرید
نیازهای سیستم
برای اینکه دستگاه Windows 7 یا 8.1 خود را به Windows 10 ارتقا دهید ، باید شرایط سخت افزاری سیستم را برآورده کنید. توجه داشته باشید که اینها فقط حداقل الزامات هستند ، بنابراین اگر قصد دارید از رایانه خود برای بازی یا سایر برنامه های سخت گیرانه استفاده کنید ، ممکن است به پردازنده سریعتر ، حافظه بیشتر یا کارت گرافیک قدرتمندتر برای ارتقا نیاز داشته باشید.
سازگاری نرم افزار
برای اینکه نرم افزار کار کند ، باید با سیستم عامل سازگار باشد. بنابراین ، اگر به سیستم عامل دیگری بروید ، ممکن است نتوانید از همه نرم افزارهای موجود خود استفاده کنید. قبل از بروزرسانی به ویندوز 10 ، از خود بپرسید آیا نرم افزاری در رایانه شما وجود دارد که بدون آن نمی توانید انجام دهید یا خیر و سپس برای یافتن سازگاری با آن تحقیق کنید.
اگر از ویندوز 8 یا ویندوز 7 در حال به روزرسانی هستید ، اکثر برنامه های شما همچنان باید کار کنند. با این حال ، اگر از نسخه قدیمی مانند Windows XP استفاده می کنید ، احتمال اینکه برخی از برنامه های شما با ویندوز 10 سازگار نباشد وجود دارد. یک جستجوی وب ساده برای تشخیص سازگاری یک برنامه کافی است.
جستجوی اطلاعات در مورد سازگاری با ویندوز 10
نحوه ارتقا به ویندوز 10
اگر رایانه شما قادر به اجرای ویندوز 10 است ، می توانید برای خرید آن به این صفحه در وب سایت Microsoft بروید. از آنجا می توانید فایل نصب را بارگیری کنید یا درایو نصب USB برای شما ارسال شود. برای اطلاعات بیشتر س FAالات متداول Microsoft Windows Windows 10 را بررسی کنید.
شروع کار با ویندوز 10
این که آیا شما از یک کامپیوتر جدید با ویندوز 10 استفاده می کنید یا یک ماشین قدیمی که اخیراً به روزرسانی شده است ، این درس اصول استفاده از این نسخه از ویندوز را به شما نشان می دهد.
برای یادگیری نحوه شروع کار با ویندوز 10 ، فیلم زیر را تماشا کنید.
توجه: این درس استفاده از ویندوز 10 با رایانه رومیزی یا لپ تاپ است. اگر از رایانه لوحی با صفحه لمسی استفاده می کنید ، برخی از دستورالعمل های زیر کمی متفاوت عمل می کنند. برای کسب اطلاعات بیشتر به درس استفاده از ویندوز 10 روی یک تبلت بروید.
ورود به ویندوز 10
احتمالاً از شما خواسته می شود در همان زمان استفاده از ویندوز 10 یک حساب Microsoft ایجاد کنید (اگر قبلاً آن را ندارید). از این مرحله به بعد ، هر زمان که رایانه را روشن می کنید باید به سیستم آن حساب وارد شوید. برای این کار ، رمز ورود خود را در جعبه تایپ کنید و Enter را فشار دهید.
ورود به ویندوز 10
برای کسب اطلاعات بیشتر ، می توانید دروس ما در مورد ایجاد یک حساب Microsoft و مدیریت حساب های کاربر و کنترل والدین را مرور کنید.
پیمایش در دسک تاپ
پس از ورود به سیستم ، اولین چیزی که می بینید دسک تاپ است. می توانید میز کار را به عنوان اصلی ترین فضای کاری رایانه خود در نظر بگیرید. از اینجا می توانید پرونده های خود را مشاهده و مدیریت کنید ، برنامه ها را باز کنید ، به اینترنت دسترسی داشته باشید و موارد دیگر.
برای آشنایی بیشتر با دسک تاپ ویندوز 10 روی دکمه های تعاملی زیر کلیک کنید:
عکس صفحه دسک تاپ ویندوز 10 با دو پنجره باز
باز کردن برنامه ها
شما مانند منوی Start برای باز کردن برنامه ها در رایانه خود استفاده خواهید کرد
نسخه های ویندوز. برای این کار ، روی دکمه Start در گوشه پایین سمت راست کلیک کنید ، سپس برنامه مورد نظر را انتخاب کنید. اگر برنامه مورد نظر خود را مشاهده نکردید ، همه برنامه ها را انتخاب کنید تا لیست کاملی از برنامه ها را مشاهده کنید. در مثال زیر ، OneNote را باز می کنیم.
باز کردن یک برنامه در ویندوز 10
کار با پرونده ها
برای مدیریت پرونده ها و پوشه ها از File Explorer استفاده خواهید کرد. برای باز کردن File Explorer ، روی نماد File Explorer در نوار وظیفه کلیک کنید یا روی هر پوشه روی دسک تاپ خود دوبار کلیک کنید.
باز کردن File Explorer
اگر در ویندوز تازه وارد هستید ، برای آشنایی بیشتر با مدیریت فایل ، این مقاله کار با فایلها را از آموزش Windows Windows Basics بررسی کنید.
در حال جستجو برای فایل ها و برنامه ها
برای جستجوی چیزی در رایانه خود - مانند یک فایل یا برنامه خاص - روی دکمه Start کلیک کنید ، سپس شروع به تایپ کنید. متناوباً ، می توانید برای شروع جستجو ، کلید Windows را روی صفحه کلید فشار دهید. در مثال زیر ، ما در حال جستجو برای یک فایل ارائه هستیم.
جستجو برای ارائه
تنظیمات خود را انجام دهید
از برنامه تنظیمات برای تغییر مهمترین تنظیمات در رایانه ، مانند شبکه و گزینه های نمایش ، استفاده خواهید کرد. برای باز کردن برنامه ، روی فهرست شروع کلیک کنید ، سپس تنظیمات را انتخاب کنید.
باز کردن برنامه تنظیمات
همچنین می توانید از کنترل پنل برای تنظیم تنظیمات خود استفاده کنید ، دقیقاً مانند نسخه های قبلی ویندوز. با این وجود ، گزینه هایی وجود دارد که فقط از طریق برنامه تنظیمات می توان به آنها دسترسی پیدا کرد ، مانند افزودن کاربر جدید. به همین دلیل ، احتمالاً بیشتر اوقات از برنامه تنظیمات استفاده خواهید کرد.
باز کردن صفحه کنترل
خاموش کردن رایانه
وقتی استفاده از رایانه خود تمام شد ، مهم است که به درستی خاموش شوید. برای این کار ، روی دکمه Start کلیک کنید ، سپس گزینه Power> Shut down را انتخاب کنید.
نکاتی برای مدیریت چندین پنجره
ویندوز 10 دارای چندین ویژگی است که به راحتی می توانید همزمان چند کار را انجام دهید و با چندین ویندوز کار کنید.
توجه: این درس استفاده از ویندوز 10 با رایانه رومیزی یا لپ تاپ است. اگر از رایانه لوحی با صفحه لمسی استفاده می کنید ، برخی از دستورالعمل های زیر متفاوت عمل می کنند (و برخی از ویژگی ها به هیچ وجه در دسترس نخواهند بود). برای کسب اطلاعات بیشتر به درس استفاده از ویندوز 10 روی یک تبلت بروید.
ضربه محکم و ناگهانی
ضربه محکم و ناگهانی به شما امکان می دهد اندازه ویندوز را به سرعت تغییر اندازه دهید ، خصوصاً در شرایطی که می خواهید دو پنجره را کنار هم ببینید ، بسیار راحت است. برای این کار ، پنجره مورد نظر را به سمت چپ یا راست کلیک کرده و بکشید تا مکان نما به لبه صفحه برسد ، سپس موس را رها کنید. پنجره در جای خود قرار می گیرد. برای برداشتن قفل از یک پنجره ، کافیست پنجره را کلیک کرده و به پایین بکشید.
یک پنجره را به سمت چپ صفحه بکشید
توجه: اگر هنگام چنگ زدن بیش از یک پنجره باز داشته باشید ، می توانید پنجره ای را انتخاب کنید تا به طور خودکار به طرف دیگر صفحه برسد.
انتخاب پنجره دیگری برای ضربه محکم و ناگهانی
تلنگر
برای جابجایی بین پنجره های باز می توانید از Flip استفاده کنید. برای این کار ، کلید Alt را روی صفحه کلید فشار داده و نگه دارید ، سپس کلید Tab را فشار دهید. فشار دادن کلید Tab را تا انتخاب پنجره مورد نظر ادامه دهید.
با استفاده از نمای تلنگر
نمای کار
ویژگی Task view مشابه Flip است اما کمی متفاوت عمل می کند. برای باز کردن نمای وظیفه ، روی دکمه مشاهده کار در گوشه پایین سمت راست نوار وظیفه کلیک کنید. گزینه دیگر ، می توانید کلید Windows + Tab را روی صفحه کلید خود فشار دهید. همه پنجره های باز شما ظاهر می شوند و می توانید برای انتخاب پنجره مورد نظر خود کلیک کنید.
با استفاده از ویژگی Task View در ویندوز 10
دسک تاپ های مجازی
به جای اینکه همه چیز را روی همان دسک تاپ باز نگه دارید ، می توانید برخی از ویندوزهای خود را به یک دسک تاپ مجازی منتقل کنید تا از این کار جلوگیری کنید. این ویژگی در نسخه های قبلی ویندوز در دسترس نبود و به ویژه برای مدیریت همزمان بسیاری از ویندوز بسیار مفید است. برای ایجاد دسک تاپ جدید ، نمای کار را باز کنید ، سپس دسک تاپ جدید را در گوشه پایین سمت راست انتخاب کنید.
ایجاد یک دسک تاپ مجازی جدید
پس از ایجاد چندین میز کار ، می توانید از Task view برای جابجایی بین آنها استفاده کنید. همچنین می توانید ویندوز را بین دسک تاپ منتقل کنید. برای این کار ، Task view را باز کنید ، سپس یک پنجره را کلیک کرده و به دسک تاپ مورد نظر بکشید.
کشیدن یک پنجره به یک میز کار دیگر
برای بستن دسک تاپ مجازی ، نمای Task را باز کرده و روی X در گوشه سمت راست بالای هر دسکتاپی که می خواهید ببندید کلیک کنید.
بستن دسک تاپ مجازی
نمایش دسک تاپ
اگر همزمان پنجره های زیادی باز هستید ، دیدن میز کار دشوار است. وقتی این اتفاق می افتد ، می توانید گوشه پایین سمت راست نوار وظیفه را کلیک کنید تا تمام پنجره های باز شده به حداقل برسد. فقط کافیست دوباره آن را کلیک کنید تا پنجره های حداقل شده بازیابی شود.
شخصی کردن دسک تاپ
ویندوز 10 امکان شخصی سازی ظاهر و دسک تاپ شما را آسان می کند. برای دسترسی به تنظیمات شخصی سازی ، روی هر قسمت از دسک تاپ کلیک راست کرده و از فهرست کشویی شخصی سازی را انتخاب کنید. تنظیمات شخصی سازی ظاهر می شود.
باز کردن تنظیمات شخصی سازی
برای کسب اطلاعات بیشتر در مورد استفاده از تنظیمات شخصی سازی ، روی دکمه های تعاملی زیر کلیک کنید.
دارای گرافیک
برای تغییر اندازه قلم:
اگر در مشاهده متن در رایانه خود مشکلی دارید ، می توانید اندازه قلم را افزایش دهید. همچنین افزایش اندازه قلم باعث افزایش اندازه آیکون ها و سایر موارد روی دسک تاپ شما می شود.
برنامه Settings را باز کنید ، سپس System را انتخاب کنید.
باز کردن تنظیمات سیستم
گزینه های Display ظاهر می شود. از نوار لغزنده برای انتخاب اندازه مورد نظر استفاده کنید. توجه داشته باشید که اندازه بزرگتر ممکن است در نحوه نمایش برخی موارد در صفحه نمایش اختلال ایجاد کند.
تنظیم اندازه مورد
برای ذخیره تغییرات ، روی اعمال کلیک کنید. پس از آن ممکن است لازم باشد کامپیوتر خود را دوباره راه اندازی کنید تا این تغییرات اعمال شود.
برای تنظیم تنظیمات ClearType:
ClearType به شما امکان می دهد متن متن رایانه خود را دقیق تنظیم کنید ، که به بهبود خوانایی کمک می کند.
از تنظیمات Display ، Advanced display settings را انتخاب کنید.
باز کردن تنظیمات نمایش پیشرفته
متن ClearType را در زیر تنظیمات مرتبط انتخاب کنید.
باز کردن تنظیمات ClearType
کادر محاوره ای ClearType ظاهر می شود. دستورالعمل ها را دنبال کنید ، متنی را که به نظر شما بهترین است انتخاب کنید.
با استفاده از تنظیم کننده متن ClearType
پس از پایان کار ، روی پایان کلیک کنید. تنظیمات ClearType اعمال خواهد شد.
تاريخ : شنبه 17 آبان 1399برچسب:آموزش, نرم افزار , سیستمی , سیستم عامل , مایکروسافت , ویندوز 10 , مقدماتی , متوسطه , پیشرفته , راهنمای کابر , دانلود , تعاملی , ویدیویی , | 11:59 | نويسنده : نشان دار بی نشان |
معرفی
آیا در مورد استفاده از سیستم عامل ویندوز 7 کنجکاو یا شگفت زده شده اید؟ شاید شما سعی دارید تصمیم بگیرید که آیا می خواهید از XP یا Vista به روز شوید. شاید شما به فکر خرید یک کامپیوتر جدید هستید و می خواهید ابتدا درباره Windows 7 بیشتر بدانید. با در نظر داشتن این سوالات ، ما در ویندوز 7 کاوش کردیم و می خواهیم آنچه را که یافتیم با شما به اشتراک بگذاریم.
! توجه: ویندوز 10 در جولای 2015 منتشر شد. برای کسب اطلاعات بیشتر به آموزش Windows 10 ما مراجعه کنید.
ویندوز 7 چیست ؟
ویندوز 7 یک سیستم عامل است که مایکروسافت آن را برای استفاده در رایانه های شخصی تولید کرده است. این سیستم عامل یک سیستم عامل برایرفع معایب سیستم عامل ویندوز ویستا است که در سال 2006 منتشر شد. یک سیستم عامل به کامپیوتر شما اجازه می دهد تا نرم افزار را مدیریت کرده و کارهای اساسی را انجام دهد. همچنین یک رابط کاربری گرافیکی (GUI) است که به شما امکان می دهد بصری منطقی ، سرگرم کننده و آسان با عملکردهای رایانه خود ارتباط برقرار کنید.
به عنوان مثال ، در ویندوز 7 با استفاده از ویژگی Aero Snap می توانید دو پنجره را کنار هم مشاهده کنید. این ویژگی به طور خودکار دو پنجره را اندازه می کند تا با هم Fit شوند و روی صفحه قرار گیرند و به راحتی به شما امکان می دهد آنها را در کنار یکدیگر مشاهده کنید.
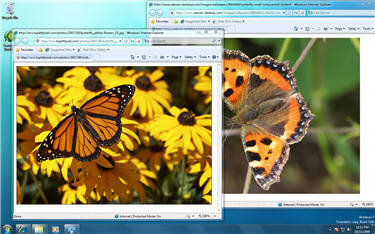
*برای کسب اطلاعات بیشتر ، درس درک سیستم عامل را در مبانی رایانه بررسی کنید.
ویندوز 7 چه تفاوتی با ویستا یا XP دارد؟
بر اساس بازخورد مشتری ، مایکروسافت تسهیل می کند که با آسان کردن استفاده از بسیاری از عملکردها از قبیل پیش نمایش بهتر در نوار وظیفه ، جستجوی فوری برای پرونده ها یا رسانه ها و اشتراک آسان از طریق شبکه HomeGroup ، تجربه رایانه شخصی را ساده کرده است. همچنین ادعا می شود با پشتیبانی از پردازش 64 بیتی ، که به طور فزاینده ای استاندارد در رایانه های رومیزی است ، عملکرد بهبود یافته ای دارد. علاوه بر این ، ویندوز 7 برای خوابیدن و از سرگیری سریعتر ، استفاده از حافظه کمتر و تشخیص سریعتر دستگاه های USB طراحی شده است. همچنین امکانات جدیدی با پخش جریانی رسانه و قابلیت های صفحه لمسی وجود دارد.
موارد فوق بهبودهایی برای کاربران ویستا و XP است. اگر قبلاً یک کاربر ویستا هستید ، پیشرفتهای ویندوز 7 ظریفتر خواهد بود. کاربران ویستا احتمالاً از قبل با ویژگی هایی مانند توابع بصری Aero ، سازمان منوی شروع و جستجو آشنا هستند. با این حال ، اگر در حال حاضر از XP استفاده می کنید ، ممکن است کمی دوره تنظیمات نیاز داشته باشید.
پیشرفت هایی برای کاربران Vista و XP
-
نوار وظیفه و سینی سیستم
-
دکمه نمایش سریع دسک تاپ
-
عملکرد شروع ، خواب و رزومه بهبود یافته است
-
مدیریت بهتر انرژی باعث صرفه جویی در حافظه و دوام باتری می شود
-
کتابخانه ها برای بهبود دسترسی و سازماندهی پرونده
-
مرکز اقدام برای نگهداری سیستم ، پشتیبان گیری و عیب یابی
-
اعلان ها ، سفارشی سازی حساب کاربری
-
بهبود پشتیبان گیری
-
تصاویر پس زمینه و مضامین جدید
-
اسبابک های بهبود یافته
-
بازی های برتر برتر ، از جمله Titans Chess ، Mahjong Titans و Inkball
-
عملکردهای پیشرفته ماشین حساب ، از جمله ذخیره تاریخچه
-
شبکه های بهبود یافته از طریق HomeGroups
-
محافظت از رمز عبور با شبکه ها
-
مرحله دستگاه برای شناسایی سریعتر دستگاه های USB
-
Windows Mail با Windows Live جایگزین شد
فقط تغییرات و بهبودها از ویندوز XP
-
Icon شروع جدید
-
Aero Snap ، Shake و Peek
-
Iconهای دسک تاپ مانند رایانه و اسناد من اکنون از طریق منوی شروع قابل دسترسی هستند
-
Iconهای بزرگتر و نمادهای مخفی در نوار وظیفه
-
نوار ابزار Quick Launch با پین کردن یک برنامه به نوار وظیفه جایگزین شد
-
برای دسترسی راحت تر ، لیست ها را پر کنید
-
نوار جستجو در منوی راه اندازی
-
دستور قابل دسترسی از طریق نوار جستجوی منوی شروع را اجرا کنید
-
اجزای بازی سریعتر و روانتر
-
کنترل والدین برای نظارت بر استفاده از رایانه
-
ویژگی بروزرسانی که وب گردی را برای وصله ها از بین می برد
آیا ویندوز 7 عملکرد رایانه من را بهبود می بخشد؟
همانطور که قبلاً ذکر شد ، مایکروسافت در حال طراحی ویندوز 7 است:
-
زمان شروع و خاموش کردن را 20 ثانیه کاهش دهید
-
سریعتر به خواب بروید و از سر بگیرید
-
از حافظه کمتری استفاده کنید
-
سریعتر نتایج جستجو را باز کنید
-
با سرعت بیشتری به شبکه بی سیم خود متصل شوید
-
دستگاه های USB را سریعتر تشخیص دهید
این خبر امیدوار کننده است ، زیرا به نظر می رسد که زمان انتظار کم یکی از اصلی ترین شکایات مربوط به ویندوز ویستا است. ویندوز 7 همچنین با راه اندازی نکردن دستگاه های مختلف در هنگام راه اندازی باعث صرفه جویی در وقت می شود مگر اینکه در حال حاضر از آنها استفاده می شود. به عبارت دیگر ، اگر هنگام راه اندازی رایانه از دستگاه بلوتوث استفاده نمی کنید ، ویندوز 7 با اجرای آن برنامه در پس زمینه ، وقت را تلف نمی کند. صبر می کند تا وقتی آن را وصل کردید.
با این حال ، تست های عملکرد ویندوز 7 نشان می دهد که پیشرفت های واقعی متفاوت است و بستگی زیادی به شرایط رایانه خاص شما و برنامه هایی که در حال اجرا هستید بستگی دارد. در مورد توانایی رایانه شما در اجرای ویندوز 7 در دروس بعدی جزئیات بیشتری خواهیم داد.
برای اطلاعات بیشتر ، به مقالات PC World Windows 7 Performance Tests یا PC Mag Windows 7 vs XP Performance مراجعه کنید.
در ویندوز 7 چه کاری می توانید انجام دهید؟
Aero
-
Aero رابطی است که تعاملات بصری شما را با میز کار سرگرم کننده و آسان می کند.
-
Aero Peek پنجره های باز شما را شفاف می کند تا بتوانید دسک تاپ خود را ببینید. همچنین به شما این امکان را می دهد تا برای پیش نمایش تصویر کوچک ، به موارد موجود در نوار وظیفه خود نگاه کنید.
-
Aero Snap یک روش سریع برای تغییر اندازه ویندوز است تا خواندن ، سازماندهی و مقایسه آنها آسان تر شود.
-
Aero Flip به شما امکان می دهد از پنجره مرکزی یا نمای سه بعدی که می توانید از طریق آن ورق بزنید ، همه پنجره های باز را مشاهده کنید.
-
Aero Shake به شما امکان می دهد ماوس خود را بردارید و فقط پنجره باز را که می خواهید روی آن تمرکز کنید تکان دهید و بقیه موارد ناپدید می شوند.
نوار وظیفه
اکنون نوار وظیفه با نمایش بزرگتر و دسترسی راحت تر ، استفاده از آن راحت تر است.
-
Jump Lists به شما امکان می دهد بر روی نمادی در نوار وظیفه کلیک راست کرده و بلافاصله به مواردی مانند موسیقی ، فیلم ، صفحات وب مورد استفاده خود به طور منظم دسترسی پیدا کنید.
-
Pin به شما امکان می دهد برنامه ها را روی نوار وظیفه قرار دهید و ترتیب نمادها را مرتب کنید.
-
Action Center به شما امکان می دهد هشدارها و پنجره های بازشو را که در مورد نگهداری و امنیت دریافت می کنید کنترل کنید.
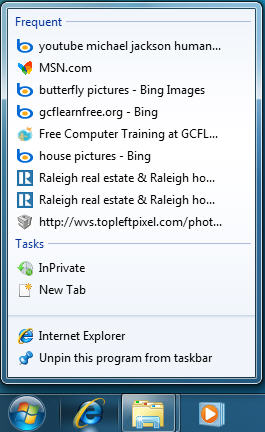
جستجو کردن
به محض شروع به تایپ کردن در نوار جستجو در منوی شروع ، بلافاصله لیستی از گزینه های مرتبط را که براساس دسته بندی ها با کلمات کلیدی و متن برجسته گروه بندی شده اند ، مشاهده خواهید کرد. این به شما امکان می دهد اسناد ، موسیقی ، تصاویر و ایمیل های مورد نظر خود را به راحتی اسکن کنید.
کتابخانه ها
کتابخانه ها به شما امکان می دهند پرونده های خود را در یک مکان سازماندهی کنید تا جستجو و دسترسی به آنها آسان باشد.
ویندوز 7 دارای چهار کتابخانه پیش فرض برای اسناد ، موسیقی ، تصاویر و فیلم ها است. با این حال ، می توانید کتابخانه های خود را بر اساس نیاز خود سفارشی و ایجاد کنید.
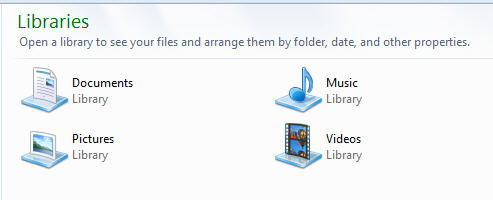
گجت ها یا ابزارهای جدید ویندوز 7
می توانید ابزارهایی (گجت هایی) مانند نمایش اسلاید ، تقویم یا به روزرسانی وضعیت هوا را انتخاب یا بارگیری کنید تا به میز کار اضافه کنید. به روزرسانی های زنده برخی از ابزارها مانند آب و هوا ، سهام و عناوین اخبار کاملاً راحت است.
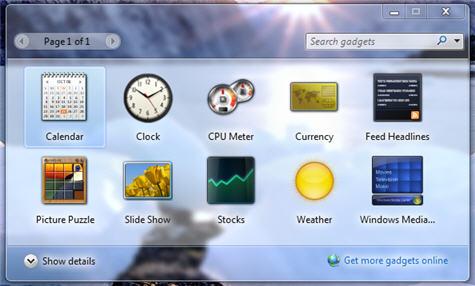
کارهای دیگری که می توانید در ویندوز 7 انجام دهید
مرحله دستگاه: وقتی دستگاهی را مانند دوربین ، تلفن همراه یا درایو فلش به رایانه وصل می کنید ، پنجره ای با منویی از کارهای معروف ، اطلاعات وضعیت و گزینه های دستگاه شما باز می شود.
Windows Live Essentials: Windows Live Essentials یک نرم افزار رایگان است که تجربه ویندوز 7 را افزایش می دهد. این جایگزین Windows Mail می شود و به شما امکان می دهد ایمیل ، پیام فوری ، ویرایش عکس و وبلاگ ارسال کنید.
HomeGroup: HomeGroup به شما امکان می دهد دو یا چند رایانه شخصی را در یک شبکه خانگی متصل کنید تا به راحتی فایل ها و چاپگرها را به اشتراک بگذارید و به آنها دسترسی پیدا کنید.
Windows Touch: می توانید با استفاده از انگشتان خود با استفاده از فناوری چند لمسی ، از Windows Touch با رایانه لمسی استفاده کنید و صفحه را مرور کرده و از آن ورق بزنید.
جریان از راه دور رسانه: با استفاده از راه دور از راه دور رسانه ، می توانید از طریق اینترنت و از راه دور به موسیقی ، تصاویر و فیلمهای ذخیره شده در رایانه شخصی خود دسترسی داشته باشید.
نتیجه
در حال حاضر ، شما باید ایده بهتری درباره ویندوز 7 داشته باشید. اکنون می توانید شروع به بررسی این نکته کنید که آیا به روزرسانی به ویندوز 7 گزینه خوبی برای شماست. در تصمیم گیری ممکن است بخواهید خواسته های خود را با آنچه رایانه فعلی شما توانایی آن را دارد مقایسه کنید.

در حالی که مایکروسافت تبلیغ می کند که می توان از ویندوز 7 در رایانه های قدیمی استفاده کرد ، این بدان معنا نیست که همه ویژگی ها در دسترس خواهند بود یا همان عملکرد رایانه های جدید را دارند. به عنوان مثال ، ما دریافتیم که برخی از ویژگی های Aero ، مانند Peek و 3D در یکی از رایانه های قدیمی 32 بیتی ما کار نمی کنند.
علاوه بر این ، ارتقا به ویندوز 7 از XP پیچیده تر از به روزرسانی از ویستا است. در درس بعدی ، ما هزینه و الزامات اجرای ویندوز 7 را که از عوامل مهم تصمیم گیری هستند ، بررسی خواهیم کرد.
* در این میان ، ممکن است بخواهید سوالات زیر را در نظر بگیرید:
-
ویژگی ها و پیشرفت های جدید با توجه به نیازهای رایانه ای من چقدر ارزشمند است؟
-
آیا می توانم از پس هزینه های بروزرسانی برآیم و آیا وقت دارم که به نصب و تنظیم سیستم عامل جدید اختصاص دهم؟
-
سیستم مورد نیاز ویندوز 7 چیست و عملکرد آن در رایانه من چگونه است؟
-
اگر من به دنبال یک کامپیوتر جدید هستم ، آیا ویندوز 7 نیازهای من را برآورده می کند؟
معرفی
اکنون که آنچه ویندوز 7 را ارائه می دهد بررسی کردید ، ما می توانیم به شما کمک کنیم درک کنید که انتقال به این سیستم عامل چیست.
در این درس ، ما نسخه های مختلف ویندوز 7 و نیازهای سیستم برای اجرای سیستم عامل را بررسی خواهیم کرد. ما در مورد روند به روزرسانی و هرگونه ملاحظه ای که باید قبل از تغییر ویندوز 7 از آن مطلع باشید ، بحث خواهیم کرد.
! توجه: ویندوز 10 در ژوئیه 2015 منتشر شد. از آنجا که از همان سیستم مورد نیاز ویندوز 7 استفاده می کند ، ممکن است در عوض به Windows 10 فکر کنید. برای کسب اطلاعات بیشتر به آموزش Windows 10 ما مراجعه کنید.
نسخه ها و قیمت های ویندوز 7
نسخه های اصلی بروزرسانی ویندوز 7 Home Premium ، Professional و Ultimate هستند. Home Premium محبوب ترین نسخه ویندوز 7 است و احتمالاً متناسب با نیاز اکثر کاربران خواهد بود. نسخه Professional ممکن است مورد توجه صاحبان مشاغل کوچک و متوسط قرار گیرد زیرا دارای موارد اضافی مانند حالت Windows XP و ویژگی های پشتیبان گیری شبکه است. Ultimate قدرتمندترین نسخه است که دارای ویژگی های امنیتی اضافه شده مانند Bitlocker و انعطاف پذیری استفاده در 35 زبان است.
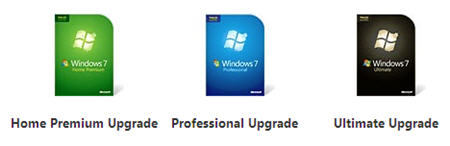
ممکن است با یک نسخه Windows 7 Starter روبرو شوید. این نسخه برای لپ تاپ های کوچکتر ساخته شده است (که گاهی اوقات نت بوک نامیده می شود) و در مقایسه با Home Premium عملکرد و ویژگی های محدودی خواهد داشت.
همچنین یک ویندوز 7 Home Premium Family Pack (149.99 دلار) برای به روزرسانی تا سه رایانه در یک خانه وجود دارد.
نسخه های کامل محصولات فوق گران ترند اما فقط درصورت استفاده از Windows XP یا Vista به آنها نیاز خواهد بود.
ملزومات ویندوز 7 برای به روزرسانی
برای اجرای ویندوز 7 ، رایانه شما باید موارد زیر را داشته باشد:
-
پردازنده 1 گیگا هرتز (گیگاهرتز) یا سریعتر 32 بیتی (x86) یا 64 بیتی (x64)
-
1 گیگابایت RAM 32 بیتی یا 2 گیگابایت RAM 64 بیتی
-
16 گیگابایت فضای دیسک سخت (32 بیتی) یا 20 گیگابایت (64 بیتی)
-
دستگاه گرافیکی DirectX 9 با درایور WDDM 1.0 یا بالاتر
برای اجرای برخی از ویژگی ها ممکن است به سیستم مورد نیاز دیگری نیز نیاز باشد.
مشاور ارتقا ویندوز 7
مایکروسافت ابزاری به نام Windows 7 Upgrade Advisor ارائه می دهد تا مشتریان بتوانند تشخیص دهند که آیا رایانه های شخصی آنها قادر به اجرای ویندوز 7 هستند یا نه. بهتر است قبل از ارتقا ، Windows 7 Upgrade Advisor را بارگیری کنید. این پردازنده ، حافظه ، فضای ذخیره سازی ، قابلیت های گرافیکی و سایر مشکلات سازگاری رایانه شما را تجزیه و تحلیل می کند. در صورت امکان ، راهنمایی برای حل مسائل نیز فراهم می کند.
* لطفاً توجه داشته باشید که هنگام اجرای Upgrade Advisor باید تمام دستگاه های USB ، چاپگرها و هارددیسک های خارجی را به برق زده و متصل کنید. این بهترین تجزیه و تحلیل از سیستم شما را فراهم می کند.
فهرست تجربه ویندوز
Windows Experience Index شاخص دیگری است که نشان می دهد رایانه شما چقدر به Windows 7 پاسخ می دهد. Windows Experience Index سیستم شما را آزمایش می کند و آن را با نمره بین 1 تا 7.9 ارزیابی می کند. هرچه امتیاز بالاتر باشد ، عملکرد رایانه شما بهتر است. برخی از ویژگی های ویندوز 7 مانند Aero برای اجرا حداقل به نمره 3 نیاز دارند.
1. برای بررسی نمایه Windows Experience خود ، روی منوی شروع کلیک کرده وآیکن Computer را انتخاب کنید. پنجره کامپیوتر ظاهر می شود.
2. System Properties را در نوار دکمه بالای صفحه انتخاب کنید. پنجره سیستم رتبه بندی نمایه Windows Experience رایانه شما را نشان می دهد. همچنین سایر اطلاعات سیستم را نشان می دهد ، از جمله اینکه آیا رایانه شما پردازنده 32 بیتی یا 64 بیتی دارد.
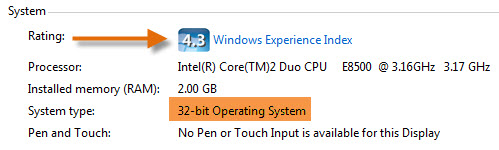
3. پیوند Windows Experience Index را برای مشاهده امتیازات تک تک اجزای رایانه که نمره گذاری می شوند ، انتخاب کنید. رتبه بندی با کمترین خرده امتیاز تعیین می شود.
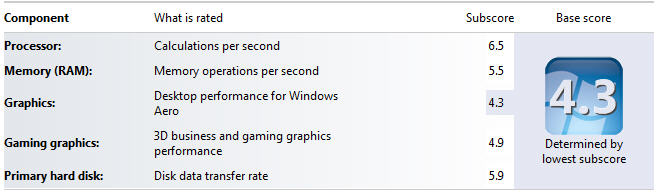
* در این حالت ، نمره 4.3 برای تجربه بیشتر ویژگی های جدید ویندوز 7 کافی است. اگر امتیاز سیستم شما کمتر از 3 باشد ، ممکن است برخی از رسانه های دیجیتال و ویژگی های گرافیکی از جمله Window's Aero را از دست بدهید.
قبل از ارتقا چه مواردی را باید در نظر بگیرید
هنگامی که Windows 7 Upgrade Advisor را اجرا کرده و نمایه Windows Experience سیستم خود را بازبینی کردید ، ایده بهتری درباره عملکرد ویندوز 7 در رایانه خواهید داشت. فقط برای اطمینان ، در اینجا چند نکته وجود دارد که باید در نظر بگیرید:
-
آیا پردازنده 32 بیتی یا 64 بیتی دارید؟ پردازنده 64 بیتی می تواند اطلاعات بیشتری را کنترل کند و پاسخگویی رایانه را افزایش دهد. ویندوز 7 می تواند روی رایانه های 32 بیتی و 64 بیتی کار کند ، اما برخی از ویژگی ها ممکن است در رایانه های 32 بیتی عملکرد خوبی نداشته باشند.
-
آیا از XP یا Vista در حال ارتقا هستید؟ ویندوز 7 برای به روزرسانی از ویستا طراحی شده است. اگر در حال حاضر از سیستم عامل XP استفاده می کنید ، ممکن است تجربه ارتقا شما پیچیده باشد. شما باید از پرونده ها ، برنامه ها و تنظیمات فعلی خود پشتیبان تهیه کرده و نصب سفارشی (تمیزی) انجام دهید. مایکروسافت به طرز ماهرانه ای پیشنهاد کرده است که کاربران XP باید در نظر بگیرند که یک رایانه شخصی جدید برای ویندوز 7 تهیه کنند. اگر این گزینه نیست و می خواهید یک نصب (تمیز) سفارشی انجام دهید ، ممکن است بخواهید از یک متخصص خدمات رایانه کمک بگیرید.
-
آیا به بازی ، چندرسانه ای و Windows Touch علاقه دارید؟ با ویندوز 7 ، مایکروسافت قابلیت های گرافیکی را برای بازی و ویژگی های چندرسانه ای Windows Media Player بهبود بخشید. علاوه بر این ، ویندوز 7 دارای قابلیت صفحه لمسی است. اگر این ویژگی های رسانه دیجیتال برای شما مهم است ، قبل از ارتقا حتماً سیستم مورد نیاز اضافی را مرور کنید.
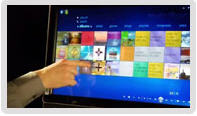
-
آیا در حال حاضر از Windows Mail یا Outlook Express استفاده می کنید؟ Windows Mail و Outlook Express در Windows 7 در دسترس نیستند. شما باید Windows Live Mail یا برنامه ایمیل دیگری را جایگزین کنید.
به چه نوع بروزرسانی نیاز دارید؟
اگر در حال حاضر از ویندوز ویستا استفاده می کنید ، تجربه ارتقا شما آسان است. اگر XP دارید ، به روزرسانی احتمالاً پیچیده تر خواهد بود. در هر صورت ، احتمالاً بهتر است قبل از ادامه ، Windows Upgrade Advisor را بارگیری و اجرا کنید.
با توجه به نسخه فعلی سیستم عامل خود ، باید بفهمید که آیا باید یک نسخه ساده یا نصب سفارشی (تمیز) را انجام دهید. برای تعیین نوع ارتقا مورد نیاز و اطلاعات اضافی که باید قبل از انجام ارتقا در نظر گرفته شود ، می توانید از صفحه Microsoft Upgrade to Windows 7 بازدید کنید.
* حتی اگر نیازی به نصب سفارشی (تمیز) ندارید ، بهتر است قبل از ارتقا ، از پرونده های خود پشتیبان تهیه کنید. برای کسب اطلاعات بیشتر ، مقاله آموزش محافظت از رایانه خود را در آموزش اصول کامپیوتر بخوانید.
*مایکروسافت دستورالعمل هایی را برای انجام نصب سفارشی (تمیز) ارائه می دهد. با این حال ، اگر از انجام این کار راحت نیستید ، ممکن است بخواهید از یک متخصص خدمات رایانه استفاده کنید.
پس از تعیین اینکه کدام نسخه از ویندوز 7 را می خواهید و چه نوع ارتقا لازم را انجام می دهید ، می توانید به یک خرده فروشی مراجعه کنید یا برای خرید نسخه ارتقا یافته خود به فروشگاه آنلاین Microsoft مراجعه کنید.
نتیجه
اکنون که دانستید برای ارتقا چه چیزی لازم است ، ایده بهتری از مناسب بودن ویندوز 7 دارید یا خیر. بسته به شرایط شما ، ارتقا ممکن است روندی آسان یا پیچیده باشد. همانطور که قبلاً ذکر شد ، شما باید هر نوع عارضه ای را که می خواهید در بهبود و ویژگی های ارائه شده ویندوز 7 تجربه کنید ، بسنجید. زمان و هزینه نیز فاکتورهایی هستند ، به خصوص اگر قصد خرید کامپیوتر جدید را دارید.
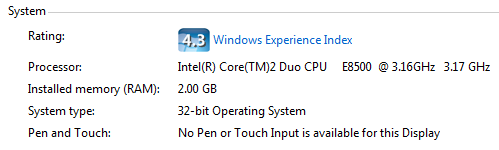
معرفی
ممکن است هنوز در حال جستجوی ویندوز 7 باشید ، یا ممکن است سیستم عامل را قبلاً خریداری کرده باشید. در هر صورت ، اکنون می خواهیم مراحل نصب را بررسی کنیم.
در این درس ، شما آمادگی قبل از نصب را مرور می کنید و نحوه نصب ویندوز 7 را به همراه هر دستگاه همراه و سخت افزار یاد می گیرید
آماده سازی قبل از نصب
چند مورد وجود دارد که باید قبل از شروع نصب کنید ، آنها را بررسی کنید.
در درس 2 ، ما در مورد ملاحظاتی که باید قبل از ارتقا به ویندوز 7 از آنها آگاهی داشته باشید بحث کردیم. اکنون باید موارد زیر را داشته باشید:
-
Windows 7 Upgrade Advisor را بارگیری و اجرا کنید تا نیازهای شما برای ارتقا رایانه را ارزیابی کند
-
مشخص می شود رایانه شما پردازنده 32 بیتی یا 64 بیتی دارد
-
ملاحظات مهم ارتقا را مشخص کرده اید ، مانند اینکه آیا شما مجبورید یک نسخه ساده Vista را نصب کنید یا نصب سفارشی (تمیز)
-
در مورد نسخه ویندوز 7 مورد نیاز خود تصمیم بگیرید
علاوه بر این ، هنگام نصب باید اطمینان حاصل کنید که به اینترنت متصل هستید ، زیرا ممکن است از شما خواسته شود به روزرسانی درایورهای امنیتی و سخت افزاری را بارگیری و نصب کنید.
مایکروسافت همچنین توصیه می کند که برنامه های آنتی ویروس خود را به روز کنید. پس از به روزرسانی ، باید برنامه های ضد ویروس را اجرا کنید و سپس آنها را خاموش کنید. پس از اتمام نصب ، می توانید دوباره برنامه ها را روشن یا نرم افزار جدید ضد ویروس را که با ویندوز 7 سازگار است نصب کنید.
* Windows Mail و Outlook Express در ویندوز 7 در دسترس نیستند. اگر در حال حاضر از این برنامه ها استفاده می کنید ، پس از نصب باید داده های خود را به Windows Live Mail یا برنامه ایمیل دیگری وارد کنید.
پشتیبان گیری و انتقال پرونده های خود
قبل از نصب ، بهتر است از پرونده های خود پشتیبان تهیه کنید ، حتی اگر فقط یک نسخه ساده را انجام دهید. این کار را می توان با کپی کردن پرونده های خود در یک منبع خارجی مانند CD ، DVD ، درایو خارجی یا درایو فلش USB انجام داد.
اگر نصب سفارشی (تمیزی) انجام می دهید ، باید از پرونده ها و تنظیمات خود پشتیبان تهیه کرده و آنها را منتقل کنید. همچنین برای نصب مجدد برنامه ها ، باید دیسک های نصب خود را جمع آوری کنید. برای برنامه هایی که از اینترنت بارگیری شده اند ، ممکن است دوباره بتوانید آنها را بارگیری کنید. در غیر این صورت ، قبل از ارتقا باید از آنها پشتیبان تهیه کنید.
مایکروسافت توصیه می کند برای پشتیبان گیری و انتقال پرونده ها و تنظیمات خود ، از Windows Easy Transfer استفاده کنید. یک آموزش دقیق در مورد این روند در بخش بعدی این درس پیوند داده خواهد شد. همانطور که قبلاً گفته شد ، ممکن است بخواهید از یک متخصص خدمات رایانه استفاده کنید زیرا انجام نصب سفارشی (تمیز) کاملاً پیچیده است.
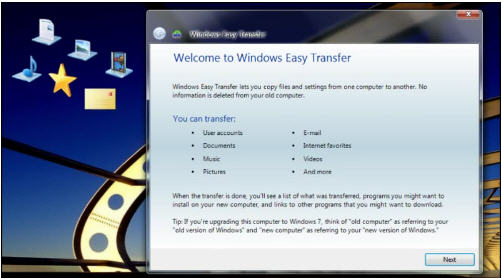
* از File and Settings Transfer Wizard در ویندوز XP استفاده نکنید زیرا با ویندوز 7 سازگار نیست.
نصب و راه اندازی
مواد لازم برای شروع
-
دیسک نصب ویندوز 7 یا فایل نصب ویندوز 7 در صورت خرید آنلاین
-
کلید محصول 25 کاراکتری ویندوز (در صورت خرید آنلاین در قسمت نگهدارنده دیسک یا ایمیل تأیید موجود است)
*برای نصب دیسک در Netbook یا PC بدون درایو DVD ، به یک درایو DVD خارجی نیاز است.
اکنون باید آماده نصب سیستم عامل ویندوز 7 باشید. با توجه به تنوع شرایط نصب ، ما شما را به آموزش Microsoft برای راهنمایی های دقیق راهنمایی می کنیم.
-
برای یک ارتقا ساده ، برای آموزش نصب به Microsoft Upgrade from Windows Vista مراجعه کنید.
-
برای نصب سفارشی (تمیز) ، برای آموزش نصب به Microsoft Upgrade from Windows XP مراجعه کنید.
* یک بار دیگر ، ممکن است بخواهید از یک متخصص خدمات رایانه برای انجام نصب سفارشی (تمیز) استفاده کنید.
نصب دستگاه ها و سخت افزار
در آموزشهای مایکروسافت باید دستورالعملهای خاصی برای نصب دستگاهها و سخت افزار ارائه شده باشد ، اما ما همچنان می خواهیم به موارد مهم اشاره کنیم که ممکن است لازم باشد از آنها آگاه باشید.
بسیاری از دستگاه های شما ، مانند دوربین ها و تلفن های همراه ، توسط Windows 7 Device Stage شناخته می شوند و می توان آنها را به سادگی با اتصال به رایانه نصب کرد. مایکروسافت برای سهولت کار با دستگاه ها ، Device Stage را ایجاد کرده است. پس از اتصال ، Device Stage یک "صفحه اصلی" با منویی از کارها ، به روزرسانی ها و گزینه ها برای دستگاه ها و چاپگرهای سازگار فراهم می کند.
اگر در نصب سخت افزار مشکلی دارید ، برای راهنمایی در مورد Windows Update ، بارگیری درایورها و نصب چاپگرها ، به Microsoft Update a Driver Microsoft مراجعه کنید.
ویندوز 7 یک پوشه جدید دستگاهها و چاپگرها دارد که در آن می توانید همه مواردی که به رایانه شما متصل هستند را مشاهده و دسترسی داشته باشید.
-
برای یافتن این پوشه ، به نوار جستجو بروید و دستگاه ها و چاپگرها را تایپ کنید.
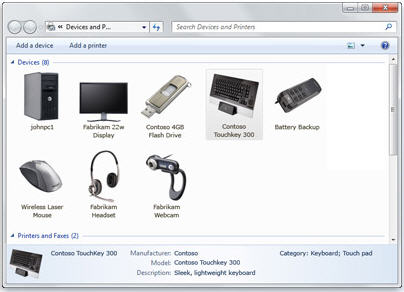
* اگر می خواهید بررسی کنید که آیا سخت افزاری که ممکن است در آینده خریداری کنید با ویندوز 7 سازگار است یا خیر ، به مرکز سازگاری ویندوز 7 بروید.
نتیجه
بسته به شرایط شما ، ممکن است هنوز لازم باشد که نرم افزار ضد ویروس خود را روشن کنید ، پرونده ها را انتقال دهید ، برنامه ها را دوباره نصب کنید یا داده های ایمیل خود را وارد کنید. در غیر این صورت ، باید آماده استفاده از ویندوز 7 باشید.

ویندوز XP
Windows XP یک سیستم عامل است که به شما امکان می دهد از انواع مختلف برنامه ها یا نرم افزارها استفاده کنید. به عنوان مثال ، به شما این امکان را می دهد تا از یک برنامه پردازش کلمه برای نوشتن نامه و یک برنامه صفحه گسترده برای ردیابی اطلاعات مالی خود استفاده کنید.
ویندوز XP یک رابط کاربری گرافیکی (GUI) است. دارای تصاویر (گرافیکی) است که شما از آنها (کاربر) برای برقراری ارتباط (رابط) با رایانه استفاده می کنید. این نوع سیستم محبوب است زیرا منطقی ، سرگرم کننده و آسان برای استفاده است.
این سیستم عامل دارای قابلیت های چند وظیفه ای است ، به این معنی که می تواند همزمان چندین برنامه را اجرا کند. چند وظیفه ای به شما امکان می دهد همزمان با استفاده از برنامه های دیگر با ویندوز XP ، این درس را در اینترنت مشاهده کنید.
مایکروسافت پشتیبانی از ویندوز XP را پایان داده است. برای کسب اطلاعات بیشتر در مورد معنی این کار برای شما ، مقاله ما را ببینید چگونه می توانیم از پایان پشتیبانی ویندوز XP زنده بمانیم.
در پایان این درس ، شما قادر خواهید بود:
درباره قسمتهای میز کار Windows XP بحث کنید
درباره قسمت های منوی شروع بحث کنید
نوار وظیفه را پیدا کنید
سطل آشغال را پیدا کنید
کاربران را از سیستم خارج کرده و تغییر دهید
رایانه را به درستی راه اندازی کرده و خاموش کنید
دسکتاپ ویندوز XP
مانند نسخه های قبلی ویندوز ، ویندوز XP از یک میز کار برای رابط استاندارد استفاده می کند. دسک تاپ را به عنوان یک فضای کاری در نظر بگیرید که می توانید به همه مواردی که برای کار با رایانه خود نیاز دارید از جمله اجزای سیستم ، برنامه ها و اینترنت دسترسی داشته باشید.
دسک تاپ شامل:
دکمه شروع: این یکی از مهمترین ابزاری است که هنگام کار با ویندوز XP از آن استفاده خواهید کرد. دکمه Start به شما امکان باز کردن منوها و شروع برنامه ها را می دهد.
نوار وظیفه: این در درجه اول برای جابجایی بین پنجره های باز و برنامه ها استفاده می شود. در درس بعدی درباره استفاده از نوار وظیفه بیشتر بیاموزید.
Icons (یا تصاویر گرافیکی): این برنامه ها ، پرونده ها و سایر قسمت های سیستم عامل را نشان می دهد. به طور پیش فرض ، ویندوز XP یک نماد دسک تاپ ، سطل آشغال را برای شما فراهم می کند. در درس بعدی در مورد سطل آشغال بیشتر بدانید.
ظاهر دسک تاپ شما ممکن است با نمونه ای که در زیر نشان داده شده متفاوت باشد ، خصوصاً اگر رایانه ای را نصب کرده اید که از قبل XP نصب شده است.
دسکتاپ ویندوز XP
مانند نسخه های قبلی ویندوز ، ویندوز XP از یک میز کار برای رابط استاندارد استفاده می کند. دسک تاپ را به عنوان یک فضای کاری در نظر بگیرید که می توانید به همه مواردی که برای کار با رایانه خود نیاز دارید از جمله اجزای سیستم ، برنامه ها و اینترنت دسترسی داشته باشید.
دسک تاپ شامل:
-
دکمه شروع: این یکی از مهمترین ابزاری است که هنگام کار با ویندوز XP از آن استفاده خواهید کرد. دکمه Start به شما امکان باز کردن منوها و شروع برنامه ها را می دهد.
-
نوار وظیفه: این در درجه اول برای جابجایی بین پنجره های باز و برنامه ها استفاده می شود. در درس بعدی درباره استفاده از نوار وظیفه بیشتر بیاموزید.
-
Icons (یا تصاویر گرافیکی): این برنامه ها ، پرونده ها و سایر قسمت های سیستم عامل را نشان می دهد. به طور پیش فرض ، ویندوز XP یک نماد دسک تاپ ، سطل آشغال را برای شما فراهم می کند. در درس بعدی در مورد سطل آشغال بیشتر بدانید.
* ظاهر دسک تاپ شما ممکن است با نمونه ای که در زیر نشان داده شده متفاوت باشد ، خصوصاً اگر رایانه ای را با سیستم عامل XP از قبل نصب کرده اید.

منوی شروع
برای شروع کاوش در ویندوز XP ، روی دکمه Start کلیک کنید.
![]()
وقتی روی دکمه Start کلیک می کنید ، منوی Start ظاهر می شود. منوی Start دروازه ورود شما به برنامه های موجود در رایانه است. در سمت چپ منوی Start برنامه ها لیست می شود ، در حالی که در سمت راست اجازه دسترسی به پوشه های رایج ویندوز (به عنوان مثال My Documents) وجود دارد. همچنین دسترسی به Help and Support ، Search و Run را فراهم می کند.
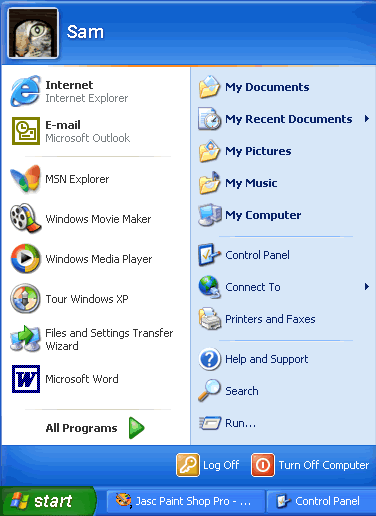
اگر همه برنامه ها را انتخاب کنید ، یک منوی بازشو ظاهر می شود. منوهای پاپ آپ مانند این منوهای آبشار نامیده می شوند. اگر یک منوی آبشار در دسترس باشد ، یک مثلث کوچک در کنار نام برنامه یا عملکرد ظاهر می شود.
در مثال زیر ، برنامه Word انتخاب شده است.
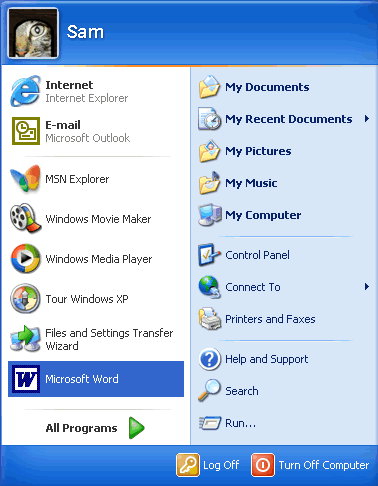
برای کاوش در منوی شروع:
1. روی دکمه Start کلیک کنید.
2. نشانگر ماوس را به هر گزینه منتقل کرده و منوهای مختلف آبشار را مشاهده کنید.
3.همه برنامه ها را کلیک کنید (یا نشانگر ماوس را روی آن بچرخانید).
4. نشانگر ماوس را به سمت راست حرکت داده و سایر منوهای آبشار را مشاهده کنید.
5. برای خروج از منوها ، خارج از قسمت منو کلیک کنید یا Esc را روی صفحه کلید خود فشار دهید.
* منوی Start مواردی را که اخیراً باز کرده اید به خاطر می آورد و هر نماد را در فهرست شروع قرار می دهد تا دفعه بعد که منوی شروع را باز کردید ، به راحتی می توانید آنها را باز کنید. به عنوان مثال ، اگر اخیراً Microsoft Word را با استفاده از Start باز کرده اید.
مایکروسافت ورد ، دفعه بعدی که منوی Start را باز کردید ، روی نماد Word در سمت چپ منوی Start کلیک کنید.
درک Icons
به تصاویر کوچک روی دسک تاپ آیکون گفته می شود. یک نوع نماد ، نماد شی است. نمونه هایی از نمادهای شی object My Computer ، سطل آشغال و اینترنت اکسپلورر است. این نمادها به شما امکان می دهند پرونده ها و برنامه ها را در رایانه باز کنید.
نمادهای میانبر به شما امکان می دهند برنامه ها را به سرعت باز کنید. این نمادها در دسک تاپ شما و با فلش های کوچک در گوشه سمت چپ نشان داده می شوند. میانبرهای دسک تاپ پیوند به پرونده ها و برنامه ها هستند. بدون تأثیر برنامه ها در رایانه ، می توانید میانبرها را اضافه یا حذف کنید. در مورد ایجاد میانبرها در یک درس بعدی خواهید آموخت.

برای باز کردن برنامه با استفاده از یک نماد:
1. ماوس خود را روی نماد قرار دهید.
2. متن شناسایی نام یا محتوای آن ظاهر می شود.
3. روی نماد دوبار کلیک کنید.
درک نوار وظیفه
نوار وظیفه نوار آبی کوچکی است که در پایین دسک تاپ خود مشاهده می کنید. این شامل منوی شروع و نوار راه اندازی سریع است که شامل آیکون هایی برای اینترنت اکسپلورر ، Windows Media Player و Show Desktop است. برای باز کردن برنامه ، روی یک نماد کلیک کنید. روی Show Desktop کلیک کنید تا سریعاً دسکتاپ خود را بدون بستن هیچ برنامه یا پنجره ای مشاهده کنید.

به کادر سمت راست ، منطقه اطلاع رسانی گفته می شود. در اینجا ، بسته به آنچه روی رایانه خود نصب کرده اید ، ساعت و چندین نماد دیگر را پیدا خواهید کرد. سایر نمادها در بخش اعلانات با جزئیات وضعیت فعالیت شما ظاهر می شوند. به عنوان مثال ، هنگام چاپ یک سند ، یک نماد چاپگر ظاهر می شود. مایکروسافت همچنین از Notification Area برای یادآوری هنگام به روزرسانی نرم افزار برای بارگیری استفاده می کند.
![]()
وقتی پنجره یا برنامه ای را باز یا کوچک می کنید ، یک دکمه مستطیل شکل در نوار وظیفه ظاهر می شود که نام برنامه را نشان می دهد. با بستن پنجره این دکمه ها ناپدید می شوند.
در درس Moving and Resizing Windows می توانید درباره جابجایی بین پنجره ها اطلاعات بیشتری کسب کنید.
جا به جایی و خروج از حساب کاربری
بیش از یک نفر می تواند از رایانه شما استفاده کند. به عنوان مثال ، بسیاری از اعضای خانواده ممکن است از یک کامپیوتر در خانه استفاده کنند ، در حالی که چندین همکار ممکن است بتوانند از طریق شبکه رایانه ای به رایانه شما دسترسی پیدا کنند. ویندوز XP به همه افرادی که از رایانه شما استفاده می کنند اجازه می دهد حساب های رایانه ای جداگانه داشته باشند. یک حساب رایانه ای تنظیمات ، اسناد و حساب های ایمیل منحصر به فرد هر شخص را ردیابی می کند.
ویندوز XP حتی شما را قادر می سازد تا کامپیوتر را از سیستم خارج کنید تا شخص دیگری بتواند بدون نیاز به راه اندازی مجدد رایانه وارد سیستم شود.
برای خروج و جا به جایی کاربران از حساب کاربری:
1. روی منوی Start کلیک کنید ، سپس روی Log Off کلیک کنید.
2. یک کادر محاوره ای ظاهر می شود که از شما می پرسد آیا می خواهید کاربر را تغییر دهید یا از سیستم خارج شوید.
3.Switch User به شخص دیگری اجازه می دهد تا وارد رایانه شود. اگر سوئیچ کاربر را انتخاب کنید ، هنگام ورود کاربر جدید ، برنامه های شما همچنان در پس زمینه اجرا می شوند.
4. اگر Log Off را انتخاب کنید ، برنامه های شما بسته می شوند.
5. در هر صورت ، شما به یک صفحه ورود Windows XP در صفحه منتقل می شوید ، در اینجا از شما خواسته می شود نام کاربری و رمز عبور خود را وارد کنید.
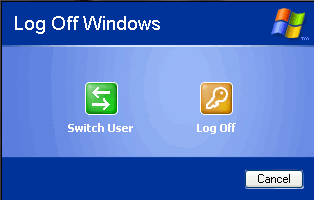
رایانه خود را خاموش و دوباره راه اندازی کنید
بعد از اتمام استفاده از ویندوز XP ، حتماً رایانه را به درستی Turn off یا Shutdown کنید.
برای خاموش کردن رایانه:
1. روی منوی Start کلیک کنید.
2. روی Turn off computer کلیک کنید.
3. یک کادر محاوره ای باز می شود. روی Turn off کلیک کنید.
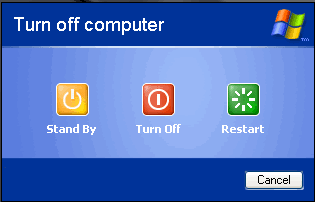
اگر با مشکلات رایانه ای روبرو هستید یا مورد جدیدی نصب کرده اید ، می توانید کامپیوتر خود را مجدداً راه اندازی کنید.
برای راه اندازی مجدد کامپیوتر:
1. روی منوی Start کلیک کنید.
2. روی Turn off computer کلیک کنید.
3. یک کادرمحاوره ای باز می شود. Restart را کلیک کنید.
* با استفاده از روش های فوق معمولاً امن ترین دریچه است که کامپیوتر را خاموش یا راه اندازی مجدد می کند. با این حال ، بسیاری از رایانه ها طوری طراحی شده اند که با فشار دادن دکمه روشن / خاموش ، با خیال راحت خاموش می شوند. با راهنمای خود مشورت کنید تا در مورد روش خاموشی توصیه شده اطلاعاتی کسب کنید.
چالشی برای فراگیری
-
دکمه شروع ، نوار وظیفه و Icon ها را در دسک تاپ ویندوز XP مشاهده کنید.
-
روی دکمه Start کلیک کنید ، و منوهای آبشار را مشاهده کنید.
-
از سیستم خارج شوید و بین کاربران جابجا شوید.
-
کامپیوتر خود را به درستی خاموش کنید.
مقدمه
در پایان این درس، شما باید بتوانید:
-
برنامه ها را از منوی استارت اجرا کنید
-
اینترنت اکسپلورر را از منوی استارت اجرا کنید
-
Outlook Express را از منوی Start اجرا کنید
کاوش برنامه ها
برنامه ها شما را قادر می سازند تا کار را روی کامپیوتر انجام دهید. به عنوان مثال، یک برنامه پردازش کلمه مانند WordPad به شما امکان می دهد یک سند اولیه ایجاد کنید. شما به راحتی می توانید یک برنامه را از منوی Start با استفاده از دکمه All Programs باز کنید.
برای باز کردن یک برنامه با استفاده از منوی استارت:
-
روی Start کلیک کنید.
-
روی همه برنامهها کلیک کنید و نشانگر ماوس را تا زمانی که برنامهای را که میخواهید باز کنید (آبی میشود) انتخاب کنید.
-
برای باز کردن برنامه ای که انتخاب کرده اید کلیک کنید. (به یاد داشته باشید، برنامههایی که فلشهای سیاه کوچک در کنارشان دارند، منوی آبشاری دیگری را باز میکنند. برای انتخاب خود کافی است نشانگر ماوس را بکشید.)
-
برای بستن یک برنامه، روی دکمه Close واقع در سمت راست بالای پنجره کلیک کنید.
![]()
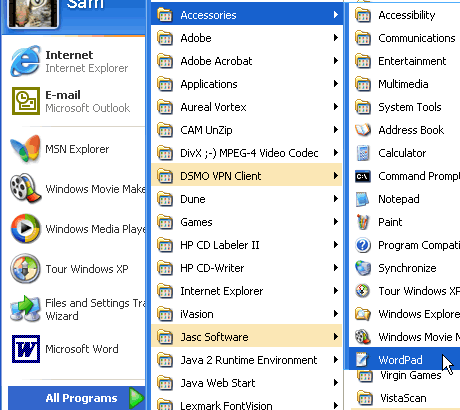
راه اندازی اینترنت اکسپلورر از منوی استارت
اینترنت، انتخاب دیگری در منوی استارت، Internet Explorer را باز می کند. مرورگر وب همراه با ویندوز XP.
برای راه اندازی اینترنت اکسپلورر از منوی استارت:
-
روی Start کلیک کنید.
-
گزینه ی Internet را انتخاب کنید.
-
روی گزینه Internet Explorer کلیک کنید تا باز شود
-
برای بستن یک برنامه، روی دکمه واقع در سمت راست بالای پنجره کلیک کنید.
* توجه: برای باز کردن یک صفحه وب باید به اینترنت متصل باشید تا بتوانید اینترنت اکسپلورر را باز کنید.
راه اندازی Microsoft Outlook Express از منوی Start
ایمیل، یکی دیگر از گزینههای منوی استارت، Microsoft Outlook Express را باز میکند، سرویس گیرنده ایمیلی که همراه با ویندوز XP ارائه میشود.
برای راه اندازی Outlook Express از منوی Start:
-
روی Start کلیک کنید.
-
Email را انتخاب کنید.
-
برای باز کردن Microsoft Outlook Express کلیک کنید.
-
برای بستن Outlook Express، روی دکمه Close واقع در سمت راست بالای پنجره کلیک کنید.

.gif)
چالش!
-
ماشین حساب را در رایانه خود باز کنید. (در زیر All ProgramsAccessories قرار دارد.)
-
ماشین حساب را ببندید.
-
اینترنت اکسپلورر را از منوی استارت اجرا کنید.
-
اینترنت اکسپلورر را ببندید.
-
Outlook Express را از منوی Start اجرا کنید.
-
Outlook Express را ببندید.
آخرین مطالب
پيوندهاي روزانه
آرشیو مطالب
لينک هاي مفيد
امکانات وب
|
| |
| وب : | |
| پیام : | |
| 2+2=: | |
| (Refresh) | |
![]() خبرنامه وب سایت:
خبرنامه وب سایت:
 آمار
وب سایت:
آمار
وب سایت:
بازدید دیروز : 23
بازدید هفته : 112
بازدید ماه : 257
بازدید کل : 5980
تعداد مطالب : 81
تعداد نظرات : 0
تعداد آنلاین : 1